Are you constantly bothered by How to fix Not Enough Memory in Google Chrome? We understand the frustration it brings. But worry not! This guide is tailored to help you overcome this issue effectively. With our step-by-step solutions, you’ll learn how to fix Not Enough Memory in Google Chrome, restoring seamless browsing experiences.
We’ve covered you, from optimizing Chrome settings to clearing cache and cookies, updating Chrome to 64-bit, and beyond. Say goodbye to interruptions and hello to smooth browsing. Let’s embark on this journey to resolve the Not Enough Memory error once and for all!
Here is a complete guide on how to fix not enough memory
➡ Understanding the Not Enough Memory Error
The Not Enough Memory error in Google Chrome is typically triggered when the browser encounters limitations in available system memory, leading to performance issues. Common causes of this error include excessive tab usage, where each open tab consumes additional memory resources and the presence of resource-intensive extensions.
Additionally, system resource limitations, such as insufficient RAM or CPU capacity, can exacerbate the problem. It’s essential to note that this error isn’t exclusive to computers; it can also manifest on mobile devices, further impacting users’ browsing experiences across various platforms. Understanding these triggers and causes is crucial for effectively addressing and resolving the issue.
➡ Identifying the Cause
Use the Task Manager or its equivalent to pinpoint the root cause of the Not Enough Memory error in Google Chrome. Open it and closely monitor Chrome’s memory usage to identify unusually high consumption. Additionally, it encourages users to reflect on their browsing habits.
How many tabs do they usually keep open simultaneously? Are there numerous extensions running in the background? Assessing these factors can provide valuable insights into potential memory-draining culprits, helping users make informed adjustments to optimize their browsing experience and mitigate the recurrence of the error.
➡ Optimizing Chrome Settings
To enhance Chrome’s efficiency and alleviate memory usage, disabling or removing unnecessary extensions can significantly impact performance. Secondly, consider minimizing the number of open tabs, utilizing bookmarking to organize frequently visited pages efficiently.
Regular updates for Chrome and its extensions are also crucial, as they often include optimizations and bug fixes that can improve performance and security. By implementing these strategies, users can streamline their browsing experience, reduce memory strain, and potentially mitigate the occurrence of the Not Enough Memory error in Google Chrome.
Also See: How to Share WiFi from Chromebook to Android
➡ Clearing Cache and Cookies
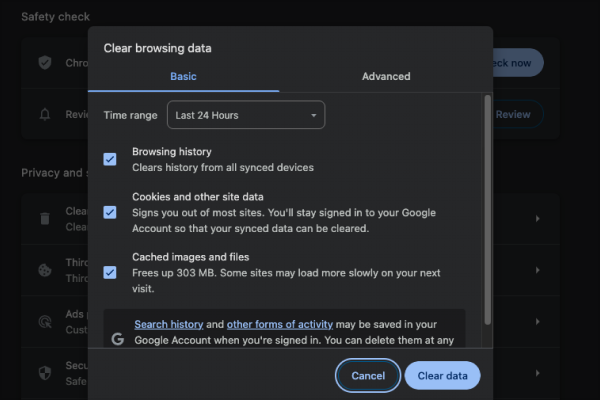
Accumulated cache and cookies in Google Chrome can significantly contribute to memory usage over time. Cache stores temporary files, while cookies track browsing data, which consumes memory resources. To clear cache and cookies, navigate to Chrome’s settings, select Privacy and security, then Clear browsing data.
Check the boxes for Cookies and other site data and Cached images and files, then click Clear data. Regularly clearing cache and cookies frees up memory and enhances browser performance by removing outdated or unnecessary data, ensuring a smoother and more efficient browsing experience for users.
➡ Update Chrome to 64-bit
Upgrading Chrome to its 64-bit version brings numerous benefits, notably enhanced performance and stability. The 64-bit architecture allows Chrome to access more memory, improving efficiency and faster browsing speeds. To update Chrome on Windows, navigate to Settings, then About Chrome, and click Check for updates.
On macOS, open Chrome, click Chrome in the menu bar, select About Google Chrome, and let it automatically check for updates. Linux users can update Chrome through their package manager or download the latest version from the official Chrome website. Upgrading ensures users can leverage the full capabilities of their systems for a smoother browsing experience.
➡ Adjusting System Settings
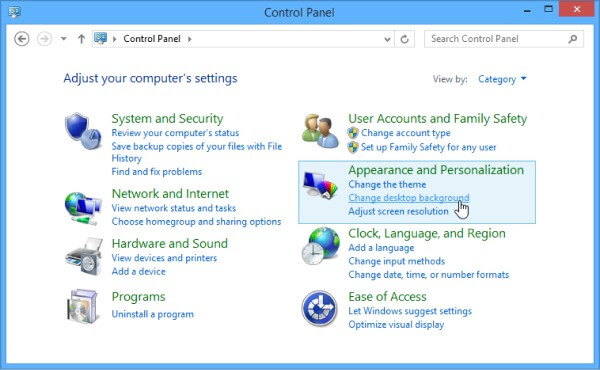
To optimize Chrome’s performance:
- Consider adjusting system settings to allocate more memory to the browser.
- On Windows, navigate to Control Panel > System and Security > System > Advanced system settings > Settings under the Performance section > Advanced tab > Change under Virtual memory.
- Increase the virtual memory size or allow Windows to manage it automatically.
- On macOS, go to System Preferences > Memory and adjust the allocation slider.
Additionally, close other memory-intensive applications running in the background to free up resources for Chrome. These adjustments ensure Chrome operates smoothly and has ample memory resources.
➡ Utilizing Chrome’s Built-in Tools
Chrome offers valuable built-in tools to manage memory usage effectively. Chrome’s Task Manager allows users to monitor memory consumption and end processes causing excessive usage. Simply access it by clicking the three-dot menu > More tools > Task Manager. Additionally, users can utilize Chrome’s tab suspension feature or install similar extensions to free up memory.
These tools automatically suspend inactive tabs, reducing memory strain while keeping essential tabs accessible. By leveraging these built-in features, users can optimize Chrome’s performance and enjoy smoother browsing experiences with improved memory management.
➡ Considering Hardware Upgrades
In certain instances, hardware limitations could cause the Not Enough Memory error. If feasible, consider upgrading RAM or switching to a more powerful device to support Chrome’s resource demands better. Optimizing performance on devices with limited hardware capabilities is crucial for users unable to upgrade immediately. Suggestions include:
Minimizing background processes.
Reducing the number of open applications.
Utilizing lightweight alternatives to resource-intensive programs.
- These strategies can help alleviate strain on existing hardware, improving overall performance and potentially mitigating memory-related issues in Chrome.
- Seeking Additional Help
- For additional assistance, users can turn to Google Chrome Help resources or community forums, where they can find valuable tips, troubleshooting guides, and support from fellow users. These platforms offer a wealth of knowledge and solutions for addressing various Chrome-related issues.
Moreover, if users suspect deeper underlying issues with their devices or Chrome installations, it’s advisable to seek professional help. Certified technicians or IT professionals can diagnose and resolve complex hardware or software issues, ensuring a smoother browsing experience and preventing future disruptions caused by the Not Enough Memory error in Google Chrome.
FAQs
1. How do I fix Chrome using too much memory?
If Google Chrome is consuming excessive memory, several steps can help mitigate the issue:
- Check Task Manager: Monitor Chrome’s memory usage via Task Manager (Windows) or Activity Monitor (Mac) to identify memory-hungry tabs or extensions.
- Disable or Remove Extensions: Disable or remove unnecessary extensions via Chrome’s Extensions page to reduce memory usage.
- Reduce Open Tabs: Limit the number of open tabs and utilize bookmarking to streamline browsing and conserve memory resources.
- Clear Cache and Cookies: Regularly clear Chrome’s cache and cookies to free up memory and enhance performance.
2. What is the Chrome error not enough memory?
The Chrome error not enough memory occurs when Google Chrome encounters memory limitations, leading to performance issues or crashes. It typically indicates that Chrome requires more memory than is currently available to execute tasks efficiently.
3. Why does Chrome keep crashing due to memory issues?
Chrome may crash due to memory issues caused by excessive tab usage, resource-intensive extensions, or insufficient system resources (RAM). When Chrome exceeds available memory, it may become unstable and crash. Regularly optimizing Chrome’s settings and managing system resources can help prevent such crashes.
In conclusion, addressing the persistent How to Fix Not Enough Memory in Google Chrome requires proactive steps and effective strategies. By diligently applying the recommended solutions outlined in this guide, users can optimize their browsing experience and alleviate memory-related issues. Remember to optimize Chrome settings regularly, clear cache and cookies, update to the 64-bit version, adjust system settings, and utilize built-in tools.
Additionally, considering hardware upgrades may be beneficial for long-term stability. For further assistance, leverage Chrome Help resources and community forums, or seek professional support for deeper underlying issues. With determination and these actionable solutions, resolving Not Enough Memory in Google Chrome becomes attainable for a seamless browsing journey.

