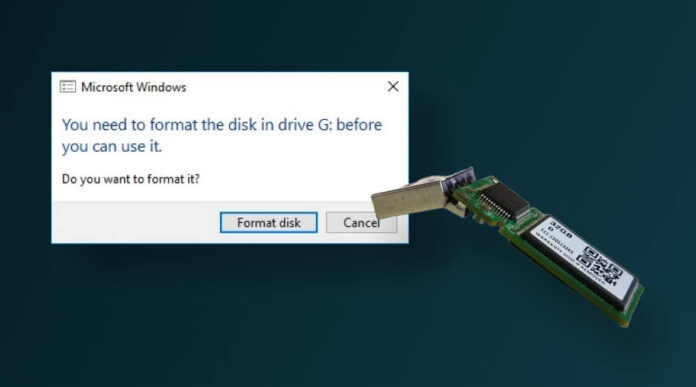Pen drives come in handy. These cute little devices make storing important data, such as crucial files, documents, images from trips, etc., very easy. In addition, you can even use pen drives to share files at work or on the personal front. But what if your pen drive gets corrupted? Yes, it has happened for all of us. And definitely, each one of us feels frustrated when the pen drive that stores very important data gets corrupted without any warning.
Well, pen drives can get corrupted for multitudes of reasons, including file system corruption, bad sectors, virus attacks, improper shutdown, and more. At that time, repairing the pen drive to restore data becomes a priority. If you are also frustrated because of your unreadable or malfunctioned pen drive, then, no need to worry. We have got you covered. This article will discuss how to fix corrupted pen drive with the help of the best solutions. Here, you will walk through the step-by-step guide to effectively resolve the problem and repair pen drive.
So, without any further ado, let’s get started…
Top 6 Tips To Fix Corrupted Pen Drive
Here are some of the best tips to fix a pen drive that got corrupted, regardless of the reason. Take a look…
TIP No. 1: Fix the Physical Problem
It is very common for pen drives to become corrupted due to a physical problem. These devices are pretty small; therefore, they are easily vulnerable to physical damage. However, many times, you can fix the issue at home without the help of a professional expert. If your pen drive is not working or is unreadable, follow these steps to fix the issue:
- It is possible that the problem is not with your pen drive but with your USB port. So, insert your pen drive into another USB port to check whether or not the issue is related to a pen drive. If it works there, it means that it couldn’t work due to the damaged USB port.
- Check whether or not you have inserted the pen drive into the USB port properly. If its head connection is a little loose, it won’t connect to your PC/laptop. Wiggle it to fix the issue. And yes, do not use extra force while inserting it. Otherwise, you will end up causing more damage to your pen drive.
- Often, dirt, grime, and dust accumulate in the mouth of the USB driver. This causes the pen drive to get corrupted. It is crucial to keep your device clean. Using a soft and dry cotton cloth, you can easily remove the debris from the USB port. Do it, and see if the pen drive works.
NOTE: DO NOT use any cleaning liquid or agent to clean the port. It will cause irreparable damage to your pen drive.
TIP No. 2: Scan and Fix File System Errors
Sometimes, your device’s OS (Operating System) malfunctions and corrupts the file system. This may lead to the issue of a corrupted pen drive. However, if it happens, you need to worry. You can fix it without any hassle. Also, it won’t affect your data. Here are the steps that you can follow to repair pen drive on Windows and macOS:
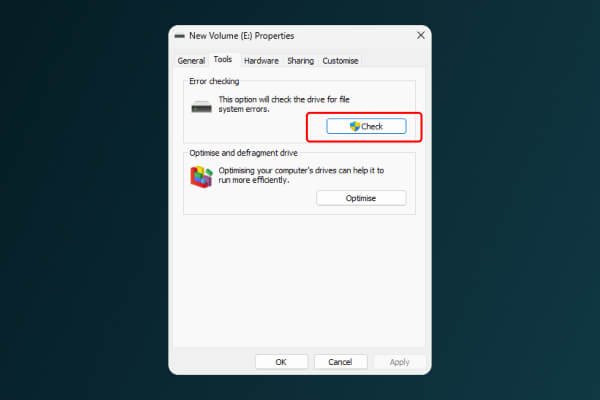
For Windows
- Step 1. Insert the pen drive into a USB port. Make sure that you have connected it tight
- Step 2. Press the keys Window+E to open the File Explorer
- Step 3. Then, right click your corrupted pen drive
- Step 4. Click Properties given at the bottom of the popped-up menu bar
- Step 5. Then, navigate to the top of the properties window and click the Tools tab
- Step 6. Click on Check below the error checking. This will initiate the procedure of scanning the pen drive
- Step 7. Follow the on-screen instructions to allow the fix or repair of the file system errors
Also See: Difference Between Linux and Windows
For MacBook
- Step 1. Plug the corrupted pen drive into the USB port
- Step 2. Then, go to the launchpad of your MacBook
- Step 3. Type Disk Utility to search for it.
- Step 4. Click it in the search results to open it
- Step 5. Then, locate your pen drive
- Step 6. Then, on the top of the screen, you will see the First Aid option. Click it
- Step 7. Then, click Run
- Step 8. Now, the disk utility will start scanning and fixing file system errors
TIP No. 3: Reinstall the Drivers
If none of the solutions have worked for you, then you should try reinstalling the drivers. Reinstalling the drivers can help you troubleshoot the issue. This will fix the issue in no time if your pen drive is corrupted due to damaged drivers. This will also not erase data. Take a look at the following steps to know how to reinstall the drivers to fix the issue of the corrupted pen drive without losing data:
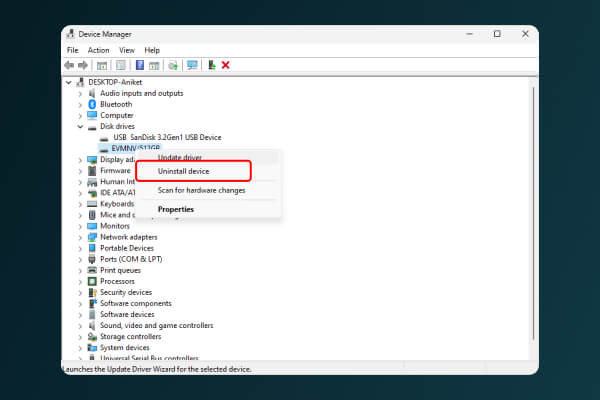
For Windows
- Step 1. Go to the taskbar and type Device Manager in the search box
- Step 2. Then, double-click on the Disc Drives
- Step 3. Then, right click on your corrupted pen drive
- Step 4. Select Uninstall the device to uninstall it. Then, click OK to confirm the deletion of the driver software
- Step 5. Now, remove the pen drive from the USB port and restart your PC
- Step 6. Replug the pen drive into the USB port. Your computer will detect the pen drive
For Macbook
- Step 1. Go to the Apple menu icon
- Step 2. Select System Preferences
- Step 3. Click your pen drive displayed on the screen
- Step 4. Then, click OK
- Step 5. Then, open the Hard Drive
- Step 6. Select Library> Pen Drive or USB flash drive
- Step 7. Select your USB drive and drag it to the trash
- Step 8. Restart your computer with the pen driver
TIP No. 4: Use CMD and Fix the Issue of Bad Sectors
If reinstalling the driver doesn’t help you, try using CMD. Often, bad sectors cause the issue of bad storage space. This may cause a problem with your USB drive as well. Take a look at the following steps to know how to use CMD to fix USB drive in no time:
- Step 1. Input CMD in the search box
- Step 2. Then, right click the screen and select the option Run as administrator
- Step 3. Then, type chkdsk #://ra and press the key Enter on your keyboard
- Step 4. Finally, replace the # with the drive letter of the corrupted pen drive
- Step 5. Restart your computer to confirm the functionality of the pen drive.
TIP No. 5: Use Check Utility to Fix Corrupted USB
If nothing has worked so far, try repairing your pen drive using the check utility. This is one of the easiest ways to repair a pen drive that is not physically destroyed. Fret not! This won’t affect your data at all. Your data remains safe. Here are the steps that you can follow to use the check utility to fix a corrupted USB. Take a look…
- Step 1. Link the USB drive to your Laptop/PC.
- Step 2. Now, look for the mouse symbol on “This PC/My Computer” and select it.
- Step 3. Now, right click on the USB drive, and hit the “Properties” option.
- Step 4. Then, select the “Tools” tab and hit the “Check” button.
- Step 5. The moment you click the Check button, your PC will automatically try retrieving the bad sectors.
- Step 6. Right-click on the pen drive symbol, hit “Eject,” and remove the drive from the USB port.
TIP No. 6: Repair USB Pen Drive with Recovery Tool
If nothing has worked, you can consider using a Recovery tool. There are numerous tools, but the EaseUS Repair Tool is the best. It has been designed to fix the issues with USB drives. This is completely safe and secure. You should not bother about data loss when using this tool to fix the USB pen drive issue. It will keep your data intact in the pen drive. Here are the steps that you can follow to repair USBpen drive with the EaseUS repair tool:
- Step 1. Go to the official website of EaseUS CleanGenius USB repair tool
- Step 2. Download the tool for your Windows or MacBook
- Step 3. The installation of the tool will only take a few minutes
- Step 4. Once the installation completes, then, proceed with run the software
- Step 5. Click the option Optimization
- Step 6. Then, select the option File Showing
- Step 7. Locate the corrupted USB drive
- Step 8. Check mark the option Check and Fix File System Error
- Step 9. Then, click the option Execute
- Step 10. Do not turn off the device until the tool completes the USB device repairing
- Step 11. Lastly, click the Here button to check the status of your USB drive.
Key Takeaways
So, these are the different methods you can try to fix a corrupted pen drive without losing data. Know that there could be any reason behind the corrupted or inaccessible USB pen drive. However, you can fix corrupted pen drive using the fixes outlined above. In most cases, these fixes work perfectly. In addition, these ways are safe for your USB drive as they do not cause your data to be erased.
Yes, these ways safeguard the data that you have stored in the hard file. Once you complete the USB device repair, you can easily access your data. It remains intact. Hence, follow the above-mentioned simple and easy guide to get rid of the issue. It may be possible that despite following the first method, the problem persists. Don’t give up! Follow the next method to overcome the issue. You will indeed find a solution in no time.
Enjoy retrieving data…