5G, the revolutionary mobile network technology, promises reduced latency and lightning-fast internet speed. But still, a significant number of users have so many complaints relating to their 5G network connectivity which includes slow connection, drop connection, and other related issues. Dealing with such issues while using a 5G network may keep stressing you, especially when many devices and applications have become a must-have.
Whether you are frequently losing connections, connected at slow internet speeds, or are unable to connect to 5G at all, this feeling becomes frustrating. Luckily, most of the 5G issues are solvable by altering just a couple of settings on your mobile phone. In this guide, find simple troubleshooting tips on how to get a better experience with 5G networks.
Quick Solutions to Fix Your 5G Network Issues
Here is detailed information on troubleshooting typical 5G issues including performance-enhancing settings or adjustments:
1. Be sure the 5G is Enabled on Your Device
The first thing that you need to make sure that you are connected to the 5G network and ensure your device supports the 5G network. Certain phones automatically switch to 4G/LTE if the networks around are not so strong in 5G. If 5G is not possible, make sure the device and the data package provide 5G compatibility because sometimes this might be limited by the model of the phone or the carrier package.
Enable 5G settings by following the below steps:
- Open settings in your device’s Settings menu.
- In the setting menu, look for Network & Internet or Connections on some devices.
- To see network options, tap on Mobile Network.
- Make sure 5G is enabled in the Preferred Network Type or Network Mode configuration. Certain gadgets might switch to 4G or LTE by default, particularly if the 5G signal is weak or nonexistent where you live.
2. Update Carrier Settings and Software
Sometimes your carrier settings or software may be outdated which may pose a problem for your 5G connection because updates contain important changes that enhance compatibility with the network in use and boost performance. Updating the carrier settings alongside the software always makes your device have the current features for a better and more efficient 5G. To check for updates, take the following actions:
Update Carrier Settings
- Go to Settings and then tap on About Phone or General on some mobile phones.
- Navigate to Carrier Settings or Network Provider. You might see an update prompt if one is available. Although some gadgets might change these settings on their own, it’s always a good idea to double-check.
Check for Software Updates
- Go to Settings and then System
- In the system menu tap on Software Update or About Phone and then System Updates.
- Install any updates that are available after selecting Check for Updates. Updates to the latest software can fix compatibility problems and enhance 5G connectivity.
3. Changing between the Standalone (SA) and Non-Standalone (NSA) 5G Modes
5G-capable devices support two distinct 5G modes referred to as Standalone (SA) and Non-Standalone (NSA) 5G modes. Both settings affect the way the device communicates through the existing network. Therefore, toggling between the two may enhance the connection and speed if the connection is unstable.
- Standalone (SA) Mode: Links your phone to an independent 5G line. It is easier and performs well where there’s a good 5G connection but might not be common in many places.
- Non-Standalone (NSA) Mode: Relies on both 4G LTE and 5G networks, which sometimes delivers a wider network but at a somewhat slower data transmission rate.
How to Switch Between 5G Modes?
- Open Settings on your device.
- Select Network & Internet or Connections, then Mobile Network.
- Look for an option like 5G SA/NSA Mode or Network Mode.
4. Turn Airplane Mode On and Off
Turning the airplane mode on and then off is a great way of resolving temporary issues that affect 5G on your smart device. Here’s how to do it:
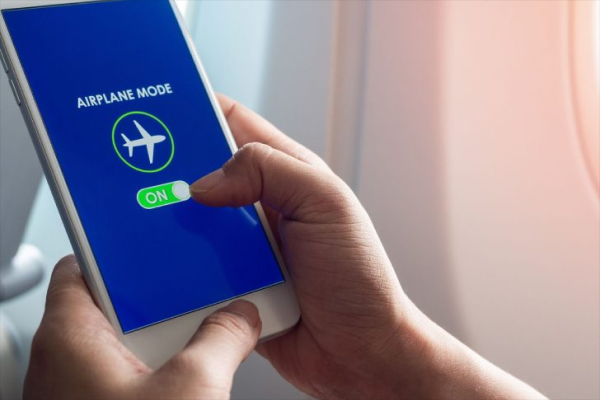
1. Open Quick Settings
- From the top part of your screen, drag it down to open the Quick Settings toggles.
- Switch off airplane mode By navigating for the Airplane Mode icon that is commonly represented by an airplane sign.
2. Enable Airplane Mode
- Press on the Airplane Mode icon to enable it. This will completely shut down all wireless connections even the mobile data, Wi-Fi, or Bluetooth.
- After switching off the device, wait for 10-15 seconds to allow it to re-establish connection.
3. Disable Airplane Mode
- They also provide to turn off the Airplane Mode, tap the icon again to undo the process, and restore all the connections.
5. Reset Network Settings
Resetting your network settings is helpful when you are still dealing with your 5g connection problems because it disregards all variations of networks, any custom information that may not help to connect to the available networks without difficulties, connection errors encountered before, etc.
Also Read: Top 10 Tips to Troubleshoot Internet Connection
How to Reset Network Settings
- Go to your device’s Settings menu to open settings.
- Select System, then General Management or Reset Options, and finally Reset.
- Navigate for the option labeled Reset Network Settings or Reset Wi-Fi, Mobile & Bluetooth.
- Your device will return to its normal network settings when you confirm your selection.
6. Verify Your Data Plan
If you are experiencing call drops or failed connections to 5G, the issue must be that your package does not include 5G data. Some mobile providers ensure a 5G connection only if you have a special plan and even if you have a 5G device, you can’t get access if your plan doesn’t allow that.
How to Verify Your Data Plan
1. Check Your Carrier’s App or Website
There are different ways how most carriers can give account information, and this includes through the app or on the web. Check your current plan options by visiting the link and logging into your account.
2. Contact Customer Support
If you are still in doubt or cannot find the information on the internet then contact your carrier’s support team. They will be able to check if your plan includes 5G or not and guide you if you need an upgrade.
3. Review Plan Requirements
It is possible to get access to 5G only in some zones, or it is available only with a certain model of the device. Ensure that both your plan and your location will allow you to take advantage of the 5G.
7. Try Manual Network Selection
If your 5G connection is unstable, you also have the option to choose your network manually. If your phone is capable of the 5G network but switches to 4G or LTE, then the use of 5G can be manually set to avoid misconfiguration in case the 5G signal is weak.
Steps for Manual Network Selection
- Go to Settings on your device.
- Select Network & Internet or Connections), then Mobile Network.
- Tap Preferred Network Type or Network Mode.
- Choose 5G Only if available to ensure a 5G connection.
8. Check Network Coverage and Reboot
If you are still having issues accessing 5G, there might be a low or no signal in your region as a cause. In such a situation rebooting your device makes you reestablish the connection with the strongest signal be it 5G or 4G/LTE.
Steps to Check Network Coverage and Reboot
- Check Network Coverage: Make sure that there’s a 5G connection within your proximity. 5G support can be checked if your carrier supports 5G in your area by visiting the carrier’s website or their official application.
- Reboot Your Device: To shut it down, hold down the power button and select Shut Down (or Power Off).
9. Turn Off Battery Saver or Low Power Mode
Battery Saver or Low Power Mode can freeze your phone’s actions by decreasing background activities, disabling unnecessary options, and sometimes limiting the connection to 5G. In case you have problems with a 5G connection, it would be wise to disable these modes in order to fix the issue.
Steps to Turn Off Battery Saver or Low Power Mode
- Go to Settings on your device.
- Select Battery under Device Care on some devices.
- Navigate to an option labeled Battery Saver or Low Power Mode.
- Turn it off so that your device can function at its peak efficiency, which includes keeping a steady 5G connection.
Conclusion
In conclusion, the 5G technology creates many opportunities for people, but one should recognize that connection problems may emerge because of various situations. However, many of those problems can be solved by simply changing the settings on your device to default.
Some of the ways that you can try to enhance your 5G experience include checking that 5G is enabled, updating the carrier settings, and changing between different 5G modes. Some other steps include toggling the airplane mode on and off or resetting your network setting.

