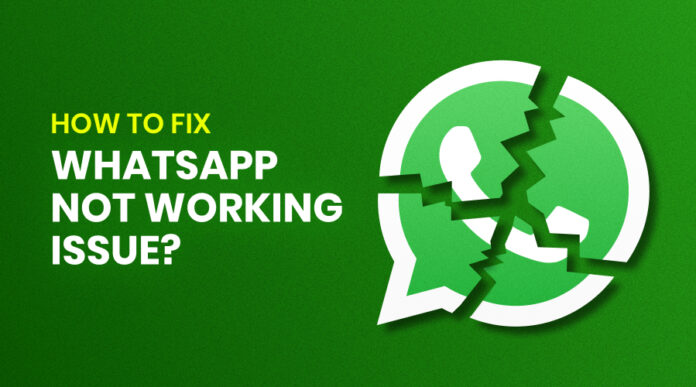Communication in the modern world is fast and direct, and for the billions of users, WhatsApp is a necessity. However, there might be cases where the WhatsApp not working, or the app is down, or there’s some technical hitch to which people find ready solutions abruptly. Whenever you fail to send messages, make calls, or access the app don’t panic, you are not alone. This how-to article will explain to you the basic problems that may be present on WhatsApp and how to address them, so you can go back to chatting with ease.
WhatsApp is Not Working: Possible Causes and Solutions
Here is a list of practical solutions to troubleshoot WhatsApp when it’s not working.
1. Check If WhatsApp Is Down
There are cases in which the issue lies not with you. To determine if WhatsApp is facing a global outage:
- Check Online Outage Trackers: There are websites such as “Downdetector” that are used to get real-time information on service outages.
- Search Social Media: Some social media networks such as Tweets have event-like tags like “#WhatsAppDown” when the app goes wrong.
- Visit the Official Website: To check the problem with the app, It is better to view WhatsApp’s official status page.
Note: If WhatsApp is down globally you have no choice but to wait for the service to be restored.
2. Troubleshooting on Your Device
Sometimes the problem is not general and you need to try these steps to fix WhatsApp Not Working:
A. Check Your Internet Connection
- Ensure your device is connected to either Wi-Fi or a mobile data network.
- You should call your connection with a different app like by opening a browser.
- Reset your connection if connected using a Wireless connection, this includes resetting your router.
B. Restart the App and Your Device
- Exit from WhatsApp application completely and then launch the application again.
- Turn “Off” and then “On” your phone to clear temporary bugs.
C. Update WhatsApp
Open the Google Play Store if you are an Android user or the App Store for iOS customers to find out updates. This is important to avoid program incompatibility issues and in addition to this, enjoy a bug-free application.
D. Clear WhatsApp Cache (Android)
WhatsApp cache needs to be cleared and here is the step-by-step way to do this on an Android device. To clear the cache of WhatsApp:
- Go to Settings and tap on Apps then on WhatsApp
- Tap on Storage and then Clear Cache.
Note: Do not clear data if not necessary, this may delete a chat.
E. Verify WhatsApp Permissions
Make sure that while installing WhatsApp, it is granted permission to access your camera, microphone, contacts, and storage. You can check these by:
- Go to Settings and then Apps
- Under Apps tap on WhatsApp and then Permissions to review these.
3. Network-Related Fixes
There are cases when issues with connection lead to problems in WhatsApp’s work or complete refusal to work.

A. Disable and Re-enable Airplane Mode
Flipping the Airplane Mode on and off will help solve the problem.
B. Switch Networks
- If you are a user of Wi-Fi, try using mobile data, or the other way around.
- WhatsApp may be limited on a public network, try connecting to a private connection if you have the opportunity.
C. Reset Network Settings
Rest network settings on Android:
- Go to Settings and tap on System.
- Tap Reset Options and select Reset Wi-Fi, Mobile, and Bluetooth.
Rest network settings on iPhone:
- Go to Settings and select General.
- Tap on Transfer or Reset iPhone and then Reset.
- Tap on Reset Network Settings.
Also Read: Tips To Make Your Android Phone Run Faster
4. Check for App-Related Problems
A. Ensure Proper Login
Check your phone number is correctly registered. If you are logged out then please enter your phone number and verification code again.
B. Free Up Storage Space
The app needs a constant supply of storage to run it. Empty your trash, folders containing some images, videos, or downloads, and your applications are also good sources to release some space.
C. Check WhatsApp Server Settings
It is also recommended you should check your time and date settings on the device. You can find it under Settings then tap on Date & Time and set the date and time to “Automatic”.
5. Reinstall WhatsApp
Reinstalling WhatsApp is very effective in most cases because it clears the cache and data of WhatsApp. To do this first, back up the chats by going to Settings selecting Chats, and then tap on Chat Backup.
Remove the app from your device and download the application from the “Google Play Store” for Android devices and “Apple Store” for iOS devices. During the setup, you must restore the chats after installing the application on your device. The app can be reinstalled to correct bugs, corrupt files, or other compatibility issues that may be making the app unfunctional.
6. Contact WhatsApp Support
If all other strategies fail, reach out to WhatsApp’s support team directly via the app:
- Go to Settings, tap on Help, and then Contact Us.
Note: Provide them with details of your problem and follow their instructions.
Conclusion
In conclusion, when WhatsApp Not Working it feels like part of your day has been lost, however, most problems can be fixed easily. Whether it’s a global outage or something specific to your device, simply check your internet connection, update the app, or change some settings on your device.
In case of widespread outages, one can remain patient and make use of alternative messaging apps to keep communication intact. Remember to back up your chats regularly so that there is no data loss, and stay informed via reliable sources in case of outages.