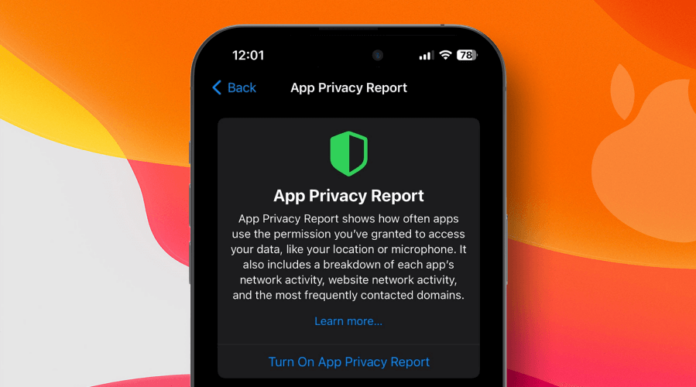In a world driven by digital connectivity, our iPhones have become essential hubs for various applications, each vying for a slice of our data. The growing concern over app tracking underscores the importance of safeguarding our privacy. Enter iOS’s knight in shining armor—the App Privacy Report. Learn How to Enable App Privacy Report in iPhone to empower your device as a vigilant guardian, highlighting which apps are accessing your data and how frequently.
Understanding and utilizing this tool is not just a matter of curiosity; it’s a proactive step toward taking charge of your digital footprint. Explore how to enable App Privacy Report in iPhone and ensure a secure digital experience.
Here is a complete guide on Enable App Privacy Report on Your iPhone
 Understanding App Privacy Report
Understanding App Privacy Report
The App Privacy Report on iOS is a digital watchdog offering users valuable insights into their app interactions. It monitors which apps access sensitive data on your iPhone and how frequently these requests occur. This feature translates complex privacy information into a user-friendly report, providing a clear overview of the apps that may be delving into your personal information.
It’s a transparency tool that empowers users to make informed decisions about their digital privacy. With the App Privacy Report, you gain a practical understanding of your data interactions, ensuring you’re always in control of your information.
 Check Compatibility
Check Compatibility
Before diving into the App Privacy Report, ensuring that your iPhone is equipped with iOS 15 or a later version is crucial. To check your iOS version, follow these steps:
- Unlock your iPhone and go to the “Settings” app.
- Scroll down and tap on “General.”
- Select “Software Update” to view your current iOS version.
If your device needs an update, the steps are equally straightforward:
- Connect your iPhone to Wi-Fi and ensure it’s charged or plugged in.
- In the “Software Update” section, tap “Download and Install” if an update is available.
- Follow the on-screen instructions, and once completed, you’ll be ready to explore the enhanced privacy features of the latest iOS version, including the App Privacy Report.
Also See: How to Connect AirPods to iPhone
 Enable App Privacy Report
Enable App Privacy Report
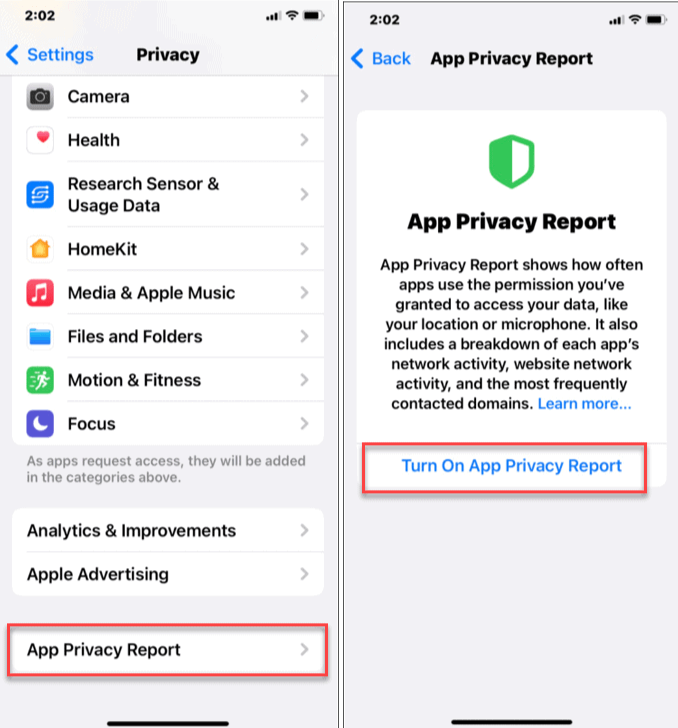
Open Settings:
- Unlock your iPhone and locate the “Settings” app on your home screen. Tap to open it; a gear icon represents it.
Navigate to Privacy Settings:
- Scroll down in the Settings menu and find the “Privacy” option. Tap on it to access privacy-related settings.
Access App Privacy Report:
- Within the “Privacy” section, look for “App Privacy Report.” Tap on this option to enter the App Privacy Report settings.
Toggle the Switch to Enable:
- You’ll see a toggle switch next to “App Privacy Report.” Simply tap on the switch to turn it on. If the switch turns green, you have successfully enabled the feature.
By following these straightforward steps, you’ve activated the App Privacy Report on your iPhone, allowing you to keep a closer eye on how your apps interact with your data.
 Navigating App Privacy Report
Navigating App Privacy Report
Embarking on your iPhone’s privacy journey, accessing the App Privacy Report unveils a world of insights. Simply navigate to “Settings,” scroll to “Privacy,” and select “App Privacy Report.” This user-friendly feature decodes complex information, revealing how often apps access your data.
Key elements include a tally of data access instances and specifics like Location, Camera, Microphone, and Photos. It’s a visual narrative, allowing you to understand which apps are active in your digital space and what data they seek. Empower yourself to make informed decisions as the App Privacy Report transforms intricate privacy details into a comprehensible, actionable guide.
 Interpreting App Privacy Report
Interpreting App Privacy Report
Deciphering your iPhone’s App Privacy Report resembles reading a privacy roadmap. Understand it by accessing “Settings,” scroll to “Privacy,” and selecting “App Privacy Report.” Categories like Location, Camera, Microphone, and Photos hold vital clues. If an app frequents Location, it’s tracking your whereabouts; Camera and Microphone accesses mean it taps into visual and audio realms.
Photos signify image access. The report quantifies data access instances, empowering users to grasp app behaviors. Knowledge of these categories enables informed decisions—your digital self-defense. Navigate this informative report, translating complex data into a guide that ensures your privacy is safeguarded, one category at a time.
 Managing App Permissions
Managing App Permissions
Empower your iPhone’s privacy by customizing app permissions using the App Privacy Report insights. Dive into “Settings,” then “Privacy,” and review the App Privacy Report to spot potential concerns. Identify specific apps accessing sensitive data frequently. Return to “Privacy,” choose relevant categories like “Location Services” or “Microphone,” and find the app.
Toggle off excessive permissions and fine-tune settings for individual apps. Navigate to the app’s settings, often under “Permissions” or “Privacy,” and restrict unnecessary access. Regularly revisit the App Privacy Report and app settings, adjusting permissions to align with evolving privacy preferences. Elevate your iPhone’s security as you sculpt a personalized, private digital haven.
Conclusion
In concluding our digital journey, remember: your iPhone is more than a device; it’s a fortress of personal space. You’ve taken control by unleashing the power of the App Privacy Report and fine-tuning app permissions. Vigilance is the key—regularly revisit your settings, ensuring they align with your evolving privacy preferences.
Your digital haven now reflects your choices, where transparency and control coexist. As you navigate this evolving landscape, empower yourself to curate a secure, private sanctuary. Your iPhone, armed with your preferences, stands resilient against unwarranted intrusions. Keep sculpting your digital realm—one permission at a time.