When it comes to the high-end smartphones Apple phones stand out. The iPhone 15 series is the most talked about phone among numerous iPhones due to its phenomenal camera features. While the iPhone comes with a wealth of exceptional features, the camera is its main focus.
Undoubtedly, passionate photographers opt for iPhones for their exceptional camera quality and features. However, it can be hard to unlock the potential of its camera if you are unfamiliar with its advanced settings and features. So, if you have recently bought an iPhone 15 model and you’re looking for ways to unlock its advanced settings, then read this post. Here, we’ll walk you through some of the best camera settings for iPhone 15 series to help you take astonishing photos. So, let’s get started…
16 Best Camera Settings for iPhone 15 Models
Here are some of the best settings for your iPhone 15 camera. You can use these settings to capture mesmerizing moments on the go. Take a look…
SETTING NO. 1: Change the Main Camera Resolution to 48MP
First, let’s start with the camera resolution. Typically, the camera resolution of iPhone 15 and iPhone 15 Pro is set to 24MP by default. However, you can set it to 48MP in a few easy steps. The iPhone 15 series offers a stack of features. One of the most popular is the ability to capture sharp and detailed photos with a 48MP sensor. This is a substantial leap from the 12MP that came with previous iPhone models.
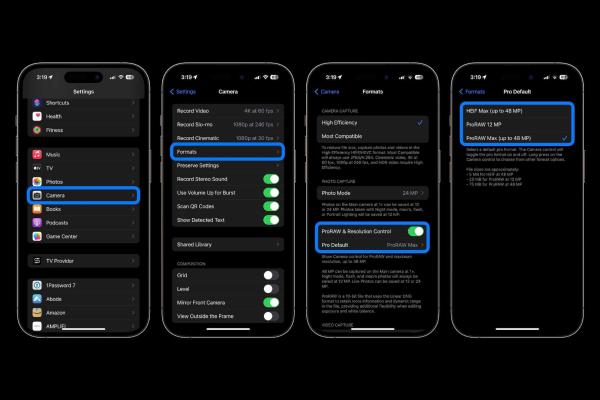
Remember that there are better options than 48MP resolution for your device. Photos captured with this resolution are undoubtedly remarkable; however, they come with a large file size (100MB). But you don’t need to worry! You can avail of 48MP HEIF mode that captures exceptional images with a manageable file size (5MB). Follow these steps to harness the potential of the 48MP:
- Launch the Settings app on your iPhone model
- Navigate to the Camera option
- Select the option Formats
- Then, turn on Resolution Control or ProRaw
- Then, choose the default format HEIF located at the top right corner of the screen.
SETTING NO. 2: Tailor the Main and Fusion Camera Lens to 28mm or 35mm

If you are a professional photographer, the iPhone 15 series gives you the advantage of 28mm or 35mm. Yes, you read that right! Typically, it features the 24mm for the 1x main and fusion camera by default. However, you can change the game by upgrading its secondary lenses to capture more professional photographs than before. So, grab your iPhone 15 or iPhone 15 Pro and follow the steps below:
- Open the Settings app
- Choose the option Camera
- Then, tap Main Camera or Fusion Camera (as given in your model)
- Navigate to the option Additional Lenses
- Choose the lens either 28 mm (1.2x) or 35 mm (1.5x) to add as additional or fusion lenses
- Navigate to the Default lenses
- Now, choose the lens you want to use as default for main or fusion camera
- You’re done; just Exit Settings.
SETTING NO. 3: Toggle Off and On the View Outside the Frame
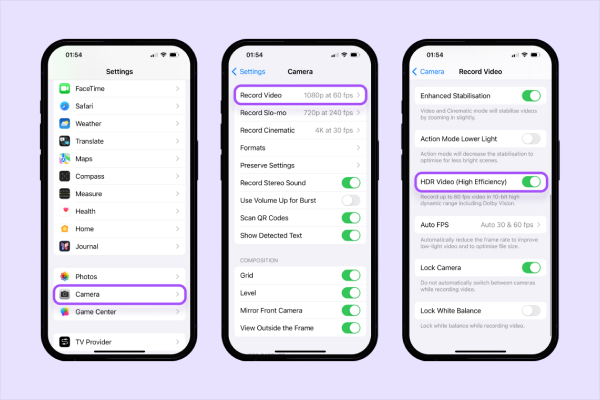
When shooting portraits or landscapes, whether of animals, people, or mountains, your focus should be on capturing sharp images. Right? In such a case, turning on the “View Outside the Frame” feature comes in handy. By turning on the View Outside the Frame feature, you can capture exceptional photographs that will stand out. The best thing about this feature is that it allows you to see which type of picture can be captured using a different lens. So, set this feature as the default with a few easy steps given below:
- Navigate to the Settings App
- Choose the option Camera
- Then, turn on View Outside the Frame.
SETTING NO. 4: Enable or Disable Prioritize Faster Shooting
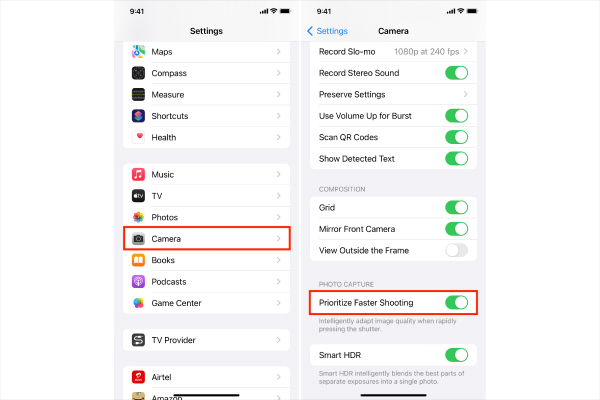
“Prioritize Faster Shooting” is yet another wonderful feature that allows you to capture multiple photos. This feature is specifically for those who wish to capture multiple photos in a short space of time. However, its downside is that it uses less imaging processing power to allow your iPhone 15 camera to capture images. The focus switches from the quality images to the quantity. If you want to get rid of these quick-fire shots, fear not! You can easily disable it to make your phone’s imaging processing power work properly. This will allow you to generate appealing snappy photos that you have never imagined before. Check out the following steps to personalize this feature for your everyday usage:
- Go to the Settings of your iPhone
- Scroll down the screen and choose the option Camera
- Toggle on/off Prioritize Faster Shooting according to your need.
SETTING NO. 5: Turn on the Lens Correction by Default
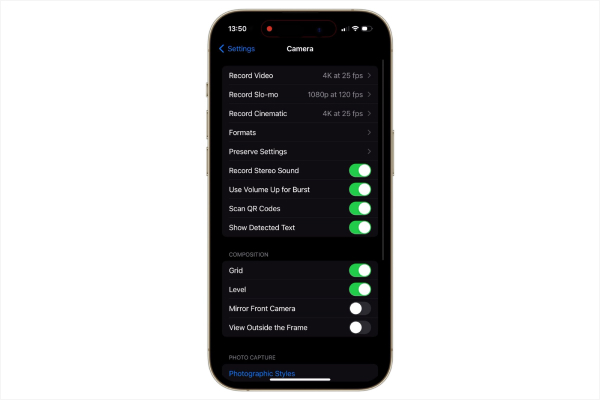
Are you looking for more advanced camera settings to capture nature-looking portraits, landscapes, or architecture? If so, then turning on the Lens Correction setting will help you here. Go over the following steps to turn on the lens correction by default:
- Go to Settings
- Then, search for the option Camera
- Look for the option Lens Correction
- Toggle it on.
SETTING NO. 6: Personalize the Scene Detection
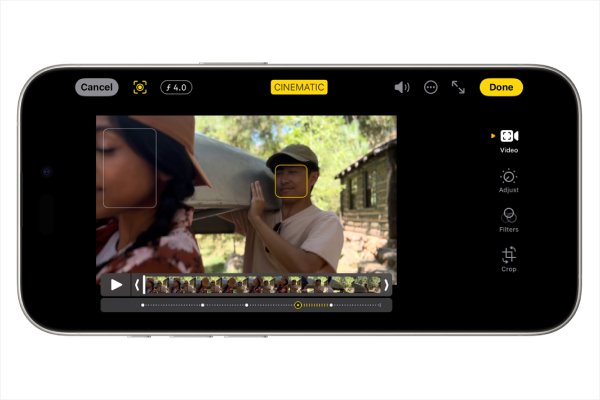
“Scene Detection” is an advanced camera setting that the iPhone 15 series features. This feature allows passionate photographers to bring the best qualities to a scene. It automatically plays your role if you want to manually edit the video frame by frame. By enabling this feature, you can quickly edit some short clips in a large-size video. Here are the steps that you can follow to enable the Scene Detection feature:
- Open the Settings app
- Locate the option Camera
- Finally, turn on the Scene Detection.
SETTING NO. 7: Experiment with Focus and Exposure

Do you want to shoot professional-grade photographs or videos? If yes, then you’re suggested to experiment with the “Focus and Exposure” feature in your iPhone 15. This feature can help you get the best images. However, the iPhone 15 series automatically balances the face and exposure with the face detection feature. To tailor your camera experience, you can manually adjust these essential photographic features. Here are the steps to follow:
- Launch the Camera app on your iPhone 15 model
- Tap the screen to head over to the automatic focus area and exposure setting
- Tap to personalize the focus area
- Next to the focus area, there is a sun icon called exposure
- Slide your finger up and down to tailor the exposure.
SETTING NO. 8: Lock the Customized Face and Exposure

Fear not! You do not need to customize the options face and exposure over and over on the iPhone 15 series. With the lock feature, you can tailor these values for upcoming shots without any hassle. Follow these steps to do it:
- Open the Camera app
- Tap and hold the focus area until the option AE/AF lock is visible to you
- This way, you will lock the values.
SETTING NO. 9: Enable or Disable the Flash Control
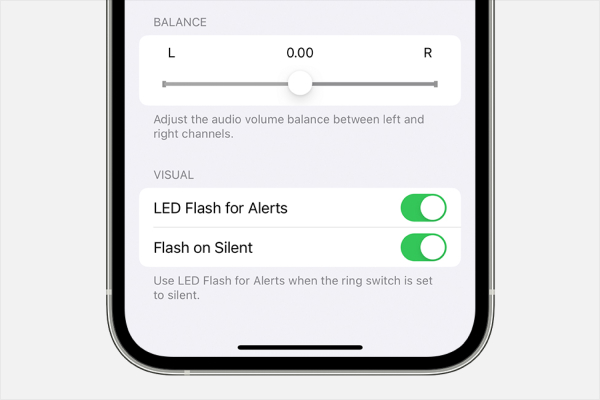
Your iPhone 15 is automatically set to illuminate the dark scene with the feature of Flash. However, you can control this feature and set it according to your preferences with the steps below:
- Open your Camera on the iPhone
- Tap the flash icon to turn the Flash on or off
- Lightly press the camera control icon
- Then, tap the flash icon below the frame
- Finally, select Auto, on, or off.
SETTING NO. 10: Use Filter When Shooting Photos
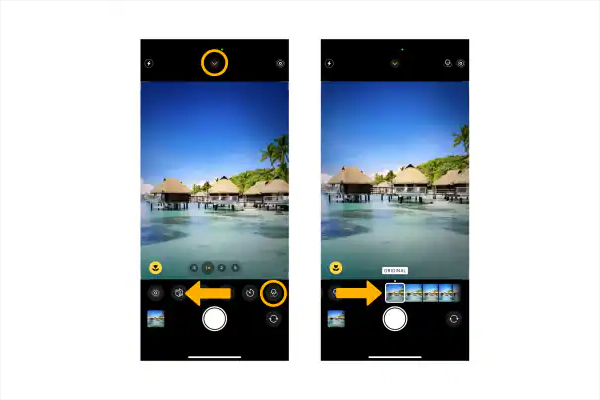
Using filters to enhance any picture is a common practice today. And why not? Advanced filters in iPhones and other high-end devices allow photographers to elevate their photos to the next level. Here is how you can use the “Filter” option to add beautiful effects to your images:
- Go to the Camera on your iPhone
- Make sure the camera is your preferred mode (portrait or landscape)
- Tap the Filters button icon
- Go to the camera frame
- Below it, swipe your finger left or right to preview the filter
- Tap the best filter to apply it
- Then, hit the shutter button to take an amazing shot with your favourite filter.
Also Read: Is the iPhone 15 Waterproof?: Everything You Need to Know
SETTING NO. 11: Change the Tint of the Photo with the Filter Effect
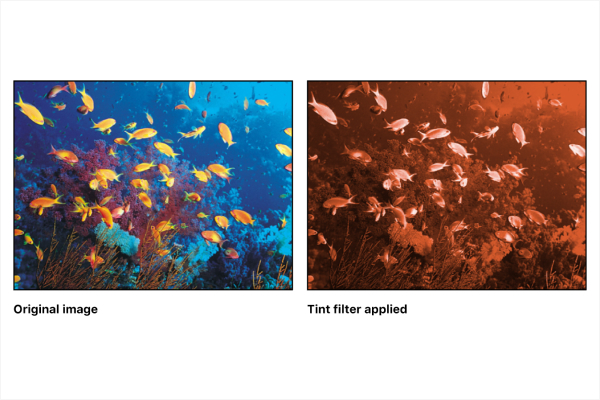
The filter option comes in handy, as we said in an earlier point. It’s the best option to choose if you want to give your photo a customized look. Simply applying the filter effect on your iPhone can help you make your photos look remarkable. Follow these steps to enable the Filter Effect on your iPhone 15:
- Go to the Photos app on your iPhone
- Select the photo or video for the filter effect
- Then, tap the hamburger icon
- Tap the icon filter effect to choose the best Visual or Dramatic
- If you want to remove the previous effect, hit the option Original
- Then, hit a filter
- Drag the slider with your finger to adjust the effect
- Finally, tap the option Done to save your edits
- If you want to reverse your changes, tap cancel> Discard changes.
SETTING NO. 12: Schedule a Timer on Your iPhone 15 Camera
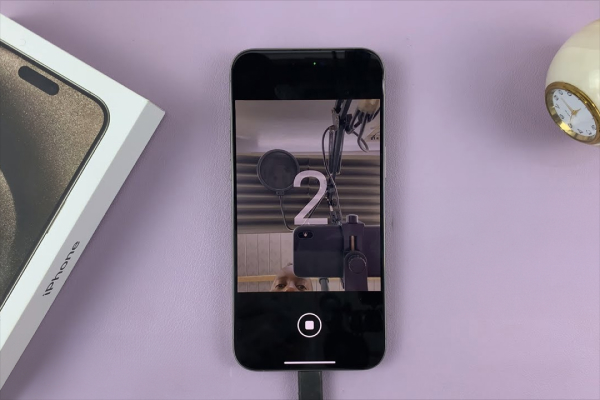
Looking for how to capture photos without a shutter button to generate the best pictures even in low-light conditions? Schedule a timer and shoot superb quality photos anytime and anywhere. Here is how you can set a timer on your iPhone 15:
- Open Camera on your iPhone 15
- Tap the camera control button
- Then, tap the icon of the timer
- Now, choose the timing
- Finally, tap the shutter button to start the timer and click photos.
SETTING NO. 13: Use the Grid Lines
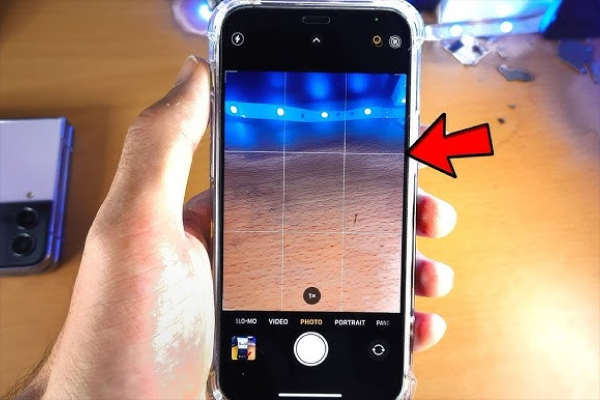
If you are a professional photographer, the significance of grid lines is not unknown to you. Simply put, the intersections of lines on a 3×3 help you straighten and compose the top-graded shots. So, you need to enable the grid lines on your iPhone 15 to get the most out of it. These grid lines are also effective in keeping the horizon level. Furthermore, they make sure that buildings and walls are precisely straight at 90 degrees. Follow these steps to enable the grid lines and ensure the best images at all times:
- Go to the iPhone’s settings
- Then, search for the option Camera
- Now, scroll down the screen and look for the option “Grid and Level”
- Turn it on and straighten your upcoming shots.
SETTING NO. 14: Preserve Camera Settings on Your Favorite iPhone 15
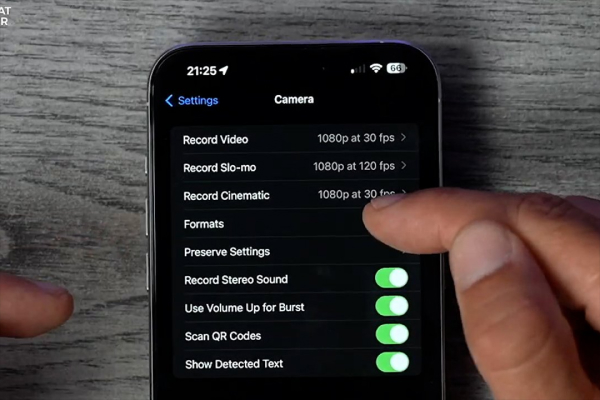
It is easy to preserve camera settings to avoid the next time reset whenever you capture photos. Save the last camera mode, filter or color effects, lighting, grid lines, depth, pixel, and more. Go over the following steps to save the last camera’s advanced settings:
- Go to the Settings app
- Choose Camera > Preserve Settings
- Turn on the following modes:
Camera mode: It allows you to save the last camera mode you used when shooting videos
Creative controls: It saves the last advanced settings for brightness, filter, color, or depth control
Macro setting: Save the Auto Macro setting you used the last time
Exposure adjustment: Save the face and exposure’s customized settings
Night mode: No worry about resetting to Auto when saving the Night mode in the camera
Portrait zoom: Turn it on to save the portrait mode zoom rather than bothering about resetting to the default lens
Action mode: Keep the Action Mode enabled to save yourself from the automatic setting
Live Photo: Turn on the live photo mode to use the last settings until you turn it off to reset again
ProRaw and Resolution Controls: Keep your camera setting at 48MP for high-resolution images whenever capturing photos with this mode.
SETTING NO. 15: Capture Action Shots with the Burst Mode
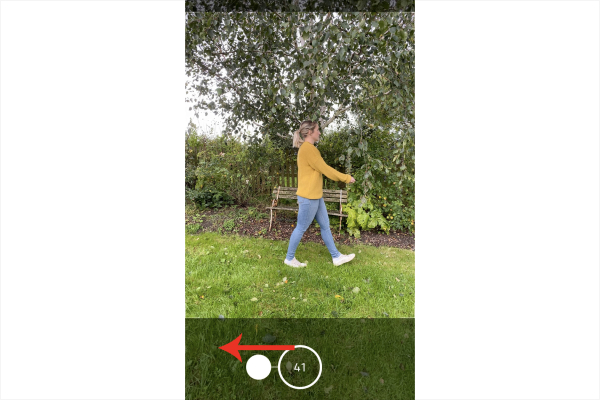
When capturing photos of a moving object, use the “Burst Mode” with rear and front-facing cameras on your device. Not only does this feature allow you to capture moving objects, but it also helps you capture multiple high-speed photos. Additionally, this feature allows you to save the best high-speed shots. Here are the steps you can follow to enable this feature:
- Open Camera on your iPhone 15
- Swipe the shutter button to the left side
- It will start taking quick-fire photos
- Hit the stop button to pause this process
- Then, tap the option Burst Thumbnail
- Then, press the option Select to choose the photos you want to save
- Tap the circle in the bottom right corner of each photo to choose your favorite photos
- Hit the option Done.
Pro Tip: Press and hold the volume up button to capture action shots with the burst mode. For this, go to Settings> Camera and then turn on the volume for the burst mode.
SETTING NO. 16: Change the Aspect Ratio

Lastly, you can set the aspect ratio as per your preferences. The aspect ratio matters the most when you wish to use images to promote your brand. Yes, with a proper aspect ratio, you can easily capture promotion-worthy photos. Moreover, it saves you from the headache of cropping. Typically, it refers to the width and height of the photo. Here are the steps that you need to follow in order to change the aspect ratio:
- Open your phone’s camera
- Tap the icon of the camera control
- Choose your favorite ratio: square, 4:3, and 16:9.
The Final Note
So, these are the 16 best camera settings for the iPhone 15 series. You can use these settings in any of your iPhone 15 models, including the iPhone 15 Pro. These advanced settings are enough to transform you into a professional photographer. With these functionalities, you would be able to capture amazing photos on the go.
Aside from these features, it is crucial to practice photography on a regular basis (if it’s your passion). This is because photography skills can only be enhanced with practice. If you are new to the iPhone, you may find it a bit challenging at the outset. However, with practice, you can enhance your skills and excel in your endeavor. Don’t hesitate to make mistakes. Just be ready to supercharge your capabilities with practice, perseverance, and patience, and use these settings to capture the best shots!
Happy Clicking… 

