Apart from the basic configuration and easy interface, the iPhone has several hidden features and adjustable options that may greatly improve your everyday usage. From extensive privacy restrictions to fast notification access, these less well-known features may change your iOS experience and increase its efficiency and personalizing power.
These hidden features and settings provide a wide range of options, whether your goals are to simplify your workflow, increase the usefulness of your device, or just investigate fresh approaches to using your iPhone. Explore 24 original iPhone tips here to unleash the full capability of your gadget.
Here is a list of iPhone Hidden Feature
1. Quick Notification Access
To read notifications on iPhone 6s and subsequent models, just elevate your phone to activate the “Raise to Wake” capability. This shows fresh notifications while the phone is locked and secure. Go to Settings > Display & Brightness and turning on Raise to Wake will activate it. This function lets you rapidly review your alerts without having to hit any buttons, therefore saving you time.
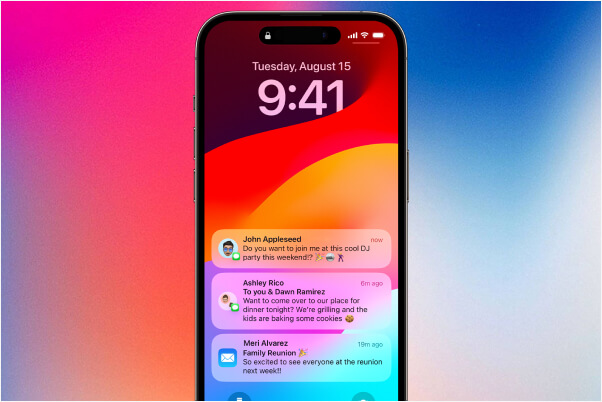
2. Prioritize App Downloads
You may rank which applications download first while upgrading many ones. On the home screen, use a firm 3D Touch press on the app you want to prioritize and select Prioritize Download. This is particularly helpful when configuring a new phone or when you want a certain app available before others. It guarantees that your key applications are available for use sooner, therefore increasing your efficiency.
3. Adjust Flashlight Brightness
You may vary the brightness of your iPhone’s torch. Swipe down from the top right corner (or up from the bottom on earlier models) then use a hard 3D Touch tap on the torch symbol to raise the brightness slider in the Control Centre. From reading in the dark to discovering something beneath the sofa, this customization lets you choose the correct level of light for each scenario.
4. Enable QR Code Scanning
Go to Settings > Camera and switch on Scan QR Codes will turn your iPhone camera into a QR code scanner. Your camera will automatically scan QR codes as it finds them. This function effortlessly connects with the default Camera app, therefore removing the need for other applications and streamlining access to websites, apps, and other digital material encrypted in QR codes.
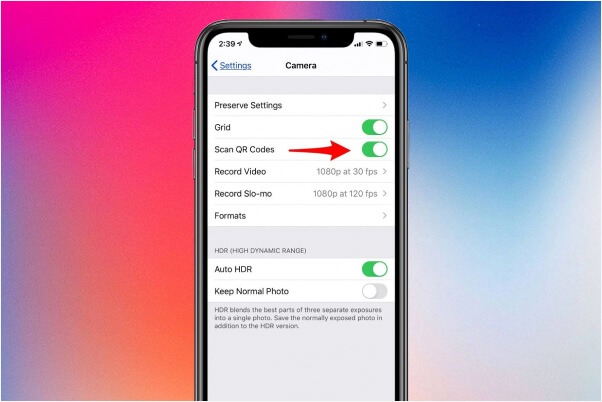
5. Automatically Delete Unused Apps
Use the Offload Unused Apps feature to save phone space. Toggling on Offload Unused Apps requires going to Settings > General > iPhone Storage. This function automatically deletes apps you seldom use, saving their data so you may later reinstall them as required. It’s a handy approach to keep your phone working without losing vital data and control storage.
6. Quickly Access Camera Modes
Avoid missing a shot when browsing camera modes. Directly from the home screen, use a strong 3D Touch press on the Camera icon to choose the intended mode, such as Selfie or Slo-mo. Perfect for impromptu photography, this fast access function guarantees that you may quickly shoot events free from the delay of browsing the app.
7. Block Web Trackers
Stop advertising from following your Safari surfing activity. Toggling on Prevent Cross-Site Tracking requires going to Settings > Safari. This compromises sites’ capacity to track your behavior across many websites, therefore strengthening your privacy. This option allows you to disable pop-up adverts as well, therefore offering a more safe and clean surfing experience free from unwelcome invasive advertising.
8. Find Emojis Faster
Under Messages, convert your entered text into emojis. Type your message, hit the emoji button, and words you might replace with emojis will become orange. Use an emoji to replace a highlighted word. This function accelerates your message process and gives your texts an interesting, expressive aspect, therefore enhancing the conversational engagement.
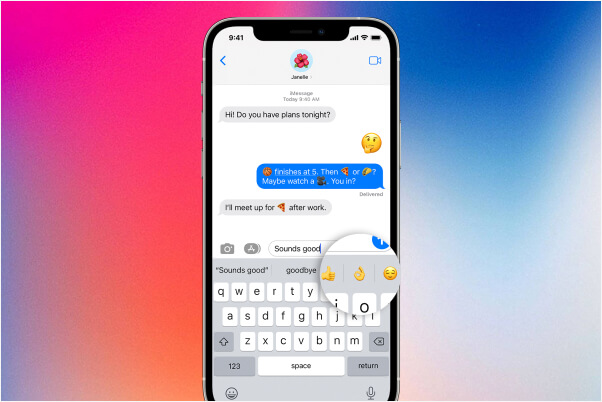
9. Search Safari Tabs
Safari lets you search across your open tabs while in landscape mode. Open Safari; rotate your phone; then, hit the tabs button. You will be able to locate the necessary tab with a Search Tabs box. This function helps especially when you have many tabs open and need to quickly find a particular one, therefore enhancing your surfing effectiveness.
10. Create Live Photo Loops
Create looping videos from your Live Photos. Open a Live Photo in the Photos app, slide up, then choose the Loop effect. This function gives your pictures a dynamic aspect and produces brief, repeated video clips capturing more than just a one moment. It’s a fantastic approach to share special events in a more interesting style and bring your pictures to life.
11. Set Custom Ringtones and Vibration Patterns
Assign personalized ringtones and vibration patterns to more readily identify calls. Open Contacts; Select a contact, press Edit, then choose a ringtone and vibrating pattern. This personalizing guarantees that you can identify significant calls from others without glancing at your phone, therefore providing a useful and quick approach to handle your contacts.
12. Adjust Video Resolution
Filming at a lesser resolution helps you to save storage capacity. Choose a lower resolution after going to Settings > Camera > Record Video. This lets you save data while capturing high-quality videos—especially helpful for longer sessions or when your storage is running low. It strikes a compromise between storage economy and video quality.
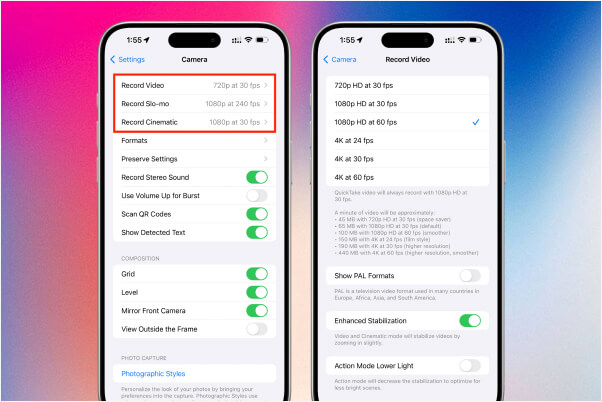
13. Use Wi-Fi Assist
Turn on Wi-Fi Assist to avoid poor Wi-fi connections. This lets your phone turn to mobile data when Wi-Fi is erratic. Located under Settings > Cellular, turn on Wi-Fi Assist. This function guarantees a more consistent internet connection, therefore reducing annoyance from sluggish or failed connections and maintaining seamless and continuous online activity.
14. Organize Files
Create new folders, switch between list and thumbnail views, and pull down on the screen in the Files app to uncover a menu letting you sort files by name, date, size, or tags. This organizational tool helps you keep your files orderly, discover what you need quickly, and better handle your documentation.
15. Timer for Music
Program a timer to halt podcasts or music after a predetermined period. Go to the Timer tab in the Clock app, pick When Timer Ends, then Set Stop Playing, then Timer length, and start it. Those who prefer falling asleep to music or audio but don’t want it running all night will find this function ideal as it guarantees a peaceful slumber free of disruptions.
16. Custom Call Responses
Tailor SMS replies for situations when you cannot answer a call.Go to Settings > Phone > Respond with Text to add or change messages. This is a great tool for hectic times as it lets you promptly send a customized message stating why you cannot respond, therefore preserving respect and communication without having to take the phone.
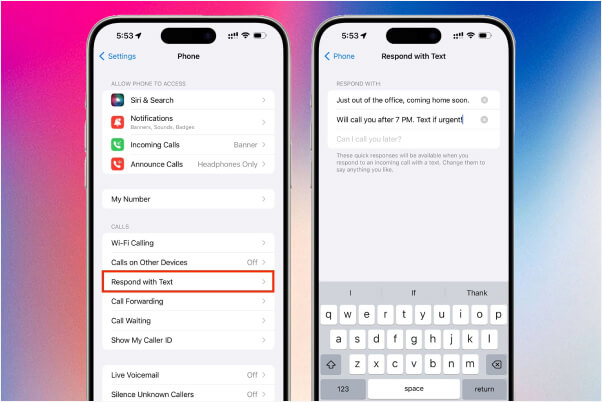
17. Lock Notes
Using a password or Touch ID, safeguard private data in the Notes app. Settings > Notes > Password will help you to create a lock. Swipe left on a note then hit the lock symbol. This security precaution guarantees that your private data stays private and available only to you, therefore adding even another level of safety to it.
18. Limit Location Access
Set applications to only utilize your location when using them, therefore limiting their constant surveillance of your whereabouts. Choose an app, then modify its option to While Using the App by going to Settings > Privacy > Location Services. This guarantees applications only access to your location when strictly essential, therefore helping to safeguard your privacy by eliminating needless location monitoring.
19. Disable Read Receipts
Turn off read receipts so that others will not know when you have viewed their messages. To turn off Send Read Receipts, press the (i) symbol in a conversation. This function gives you greater control over your communication privacy by letting you read messages at your leisure free from the pressure of reacting right away.
20. Send Emphatic Messages
Change the font size and boldness to accentuate your iMessages. Type your message then press and hold the send icon to slide it up or down to change the text weight. This function helps you to more successfully emphasize the urgency or relevance of your message, therefore improving the clarity of your communication.
21. Type to Siri
Type your Siri orders in loud or quiet surroundings instead than saying them. Type to Siri after navigating Settings > General > Accessibility > Siri. This guarantees that you can utilize voice commands even in circumstances where speaking out loud isn’t best by giving a subtle and efficient approach to engage with Siri.
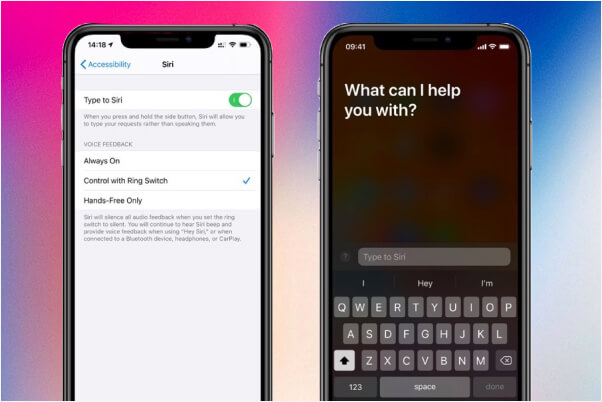
22. Reduce Notification Distractions
Eliminating their previews helps minimize the distracting power of notifications. Set it to Never by visiting Settings > Notifications > Show Previews. By hiding the content of your alerts from prying eyes, this adjustment not only lessens temptation to check your phone instantly but also safeguards your privacy, therefore assuring a more concentrated and safe user experience.
23. Send Money in Messages
Directly send money with Apple Pay from the Messages app. Type a number, underlined, then follow the directions to transfer money. This connection simplifies and quickens financial transactions, so enabling you to transfer money without ending the chat, thus improving convenience and efficiency in your everyday contacts.
24. Customize Text Size and Boldness
Change the font size and boldness to improve reading ease. Use the Text Size and Bold Text options found under Settings > Display & Brightness. This customising enhances your reading experience by making text simpler to view and understand, therefore benefiting users with vision problems or those who like bigger, clearer type.
Conclusion
Examining these obscure iPhone cutomize features choices can greatly improve your experience. These pointers assist you maximise your iPhone from enhancing functionality to increasing production. Customizing your smartphone to fit your requirements and tastes can help you to have a more individual and effective mobile experience.
These secret features and settings provide great tools to maximize your iPhone, whether your goals are to improve privacy, simplify your workflow, or just make your phone simpler to use. Use these iphone setting to maximize your smartphone and have a more customized iOS experience.

