Wondering How to connect phone with PC wireless for file transfer? Want to share a bundle of files to PC? But are you struggling to find a data cable? No worries; this article gives you a detailed explanation of wireless file transfers. In this post, we will share with you some of the easiest ways to transfer files to PCs using smartphones.
Buckle up; let’s embark on this journey together to trigger the inner tech-savvy person! Here we go
Table of Contents
- Wireless File Transfer: An Overview
- Possible Ways For Wireless File Transfer
- Through Wi-Fi File Transfer Applications
- Through Bluetooth On Windows And Mac
Wireless File Transfer: An Overview
Whether it is data backup or social sharing, there are numerous reasons you may need to transfer files. Other than using a USB cable, users can effectively transfer files over the internet connection. Gone are the days when you had no choice other than using a USB cable for file transfer. Yes, you can transfer any file (including images, documents, videos, etc.) from your smartphone to your PC.
Imagine a scenario: You want to share an important file from your smartphone to your PC but you don’t have your USB cable with you. How will you do it now? Of course, it will irritate you to the core. But that was the case long ago. Now, you don’t need to have a USB cable for file transfer.
Thankfully, there are different ways to connect smart phone with windows pc. One of the best ways to do this is to transfer your data wirelessly.
But the question here is: Is wireless transferring safe? No, it’s not totally secure! Yeah, you read that right! However, you don’t need to panic; the listed wireless transfer steps will help you transfer files wirelessly. In addition, all of the methods outlined here are safe and secure. Take a glance at the simple yet effective tips to send files to a PC through Wi-Fi.
So, let’s get ready to embark on the journey for safe and effective data transfers using Wi-Fi. Keep exploring the upcoming sections to unveil what they are. Let’s dive in!
Possible Ways For Wireless File Transfer
Here are some of the best and most secure ways to transfer files from your smartphones to PCs. Take a look…
Through Wi-Fi File Transfer Applications
Let’s start off with the best yet simple method: transferring data through Wi-Fi applications. All you need to do is turn on the Wi-Fi on your smartphones, PCs, or laptops. That’s it. Tap and send the files effortlessly. Among the wide range of applications, you can choose these three: Xender, AirDroid, and Feem. Now, it’s time to know about the steps of each separately!
1. Xender
More often than not, people use Xender for file transfers. It is one of the most popular applications for sending music, video, photos, and other files. Xender supports various files, including APK, PDF, zip folder, Word, Excel, etc. From students to professionals, everyone can share the data from one device to another using this application. Ensure these steps for successful wireless connection sharing between smart devices!
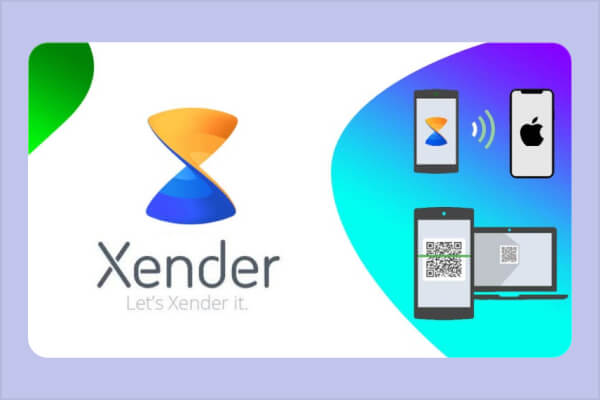
Steps
- Download and install the Xender application on your smartphones and PCs
- Open the application on your smartphones
- Follow the initial setup process and tap I agree to complete it
- Then, allow Xender to access the storage of the device; click Allow only using the app
- Tap the icon (three horizontal lines) in the upper-right corner to see the menu
- Click Connect to PC
- Now, select the connect mode (it has two modes: hotspot mode and web mode)
- To activate hotspot mode, turn on the hotspot on the smartphone and tap wifi on the PC
- Press Accept displaying on the PC and connect with your mobile phone
- Now, select the files and send them to your PC
- Check whether you received the files or not
Xender is an excellent choice for sharing various files. It even allows you to transfer files from one mobile to another. Users can enjoy a smooth and hassle-free sharing experience with Xender. Similar to Xender, there are two more applications available. Take a glance at them to learn how to connect phone with PC wireless for file transfer through apps.
2. AirDroid
AirDroid is yet another wonderful application used for file transfer from smartphones to PC. It is the best personal mobile device management suite that offers seamless file transactions. It supports incredibly fast file-transferring speeds of 20 MB per second in both remote and local connections. The best thing about the AirDroid app is that it ensures file sharing with original quality. Follow these steps to learn How to connect phone with PC wireless for file transfer.
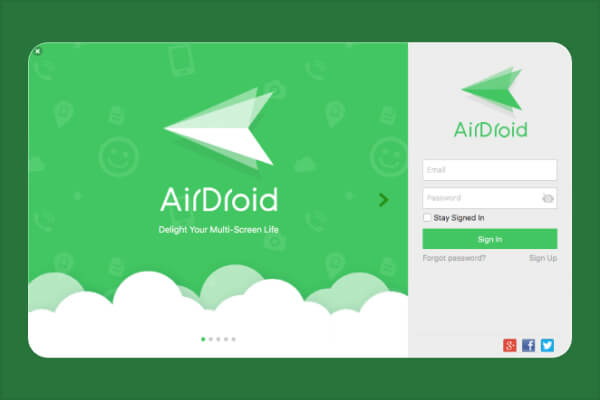
Steps
- Go to the Play Store and search for AirDroid
- Install the app on your smartphone
- Now, download the AirDroid app on your PC
- Open the AirDroid application on your smartphone
- Sign up for a new account or are already a user, then sign in
- Open and set up the app on your PC
- Tap the first option, Transfer, and tap the connected devices that you need to share
- Check the computers
- Tap the file-sharing icon available below
- Select the files that you need to share, such as images, videos, documents, audio, etc
- Click Send in the right corner
- Check the received files on your PC
By following these steps, you can easily share files without the need for USB cables. Give it a try and experience hassle-free transfers. If you’re already using this application on your device, updating it for optimal performance is recommended.
3. Feem
Next wonderful application is Feem. Feem makes sending files or documents from smartphones to PCs through wifi a breeze. It is worth noting that this application is rated as one of the easiest cross-platform applications for seamless file sharing. The only thing users should ensure is connecting the devices on the same local networks. Here is how to wirelessly transfer file from pc to android through the Feem app.
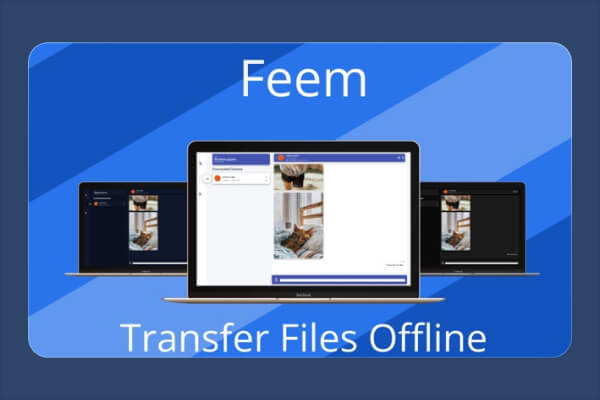
Steps
- Open the Google Play Store to install Feem
- On your PCs, browse Feem and download it
- Make sure to connect the smart gadgets to the same Wi-Fi network
- Open the application on your PC and Android devices
- Tap the Blue Feem icon on Android and Pc
- Once both devices are connected, Feem assigns a random name to the devices
- Click on the screen and acknowledge that you’re accessing it
- Tap Allow to access the storage
- Click on Send File to select the checkboxes in the files
- Choose Send in the lower-right corner of the Feem application
- Check the transferred files
In addition to transferring files from smartphone to PC, you can also transfer file pc to android phone through these applications. These are the top three applications that support effortless and hassle-free data sharing using Wi-Fi.
It’s time to learn how to connect phone with PC wireless for file transfer using cloud storage. Hence, get ready!
Also See: How to Boost Your Wi-Fi Signal: 10 Best Ways
4. Using Cloud Storage
This modern world allows users to access, edit, and share files through cloud storage. That means users can send any document to any location virtually. However, there are a vast range of cloud storage services available to choose from. Some of the well-known services are Google Drive, Microsoft One Drive, and Dropbox. Follow these steps to create a cloud account from scratch and transfer the files between two devices.
Steps
- Choose any cloud storage services
- Sign in to create an account; you can use an existing Google or Microsoft account
- Search for Google Drive, available in the extra apps at the upper-right corner of your PC
- On smartphones, you can download it
- Open the Google Driver application and sign in
- Enter your email address and password
- Click on the Plus + icon available in the lower-right corner
- Now, users can see the menus such as Folder, Upload, Scan, Google Docs, Google Sheets, and Google slides
- Choose Upload to share a file
- Users can browse files from their devices
- Confirm Upload
- Now, open your PC browser and login to Google Drive
- Look for the currently uploaded file in the Recent section
- Click the three dots to open the drop-down menu
- Tap Download to save the file offline on your PC
This is one of the easiest methods to transfer files from a PC without USB cables. Try to follow it and send different types of files effortlessly!
Through Bluetooth On Windows And Mac
This is one of the simplest ways to share documents between devices. All you have to do is to turn on the Bluetooth option and share the file from smartphones to PCs. You can also follow these steps:
1. Steps For Android Devices
- Turn on Bluetooth on both PCs and smartphones
- Pair the devices (i.e., connect the Bluetooth on both smart devices)
- Now select the files that you need to share in the file manager or respective apps like Word or Gallery
- Then, select the share icon on your phone and choose share via Bluetooth
- You will receive a notification on your PC as Receive a File
- Accept it and wait until the transaction ends
- Don’t click the back option
- Check for software update before initiating the process that ensures unhindered file transfers.
2. Steps For Mac Devices
Similar to Android devices, users can easily connect iOS smart devices for file transfers. Here are the steps you need to take to pair your iOS device.
- Turn on Bluetooth on the Mac device and smartphone
- Now pair the devices; you can see the Bluetooth pairing code
- On the Mac, open the Bluetooth sharing menu
- Click system preference, and then press Sharing
- Now, tick the checkbox next to the Bluetooth Sharing option in the menu to enable it
- Rest of the steps are the same as the Android Bluetooth connection
While accepting the file, you will get to see the following options:
- Accept and Save for automatic accept and save the files sent via Bluetooth
- Accept and Open for automatic accepting and opening of sent files
- Ask What To Do is for displaying the same prompt while receiving a file
- Never Allow is an option that prohibits the file transaction
- Make sure to choose the right one among the four in order to share the data seamlessly!
Final Verdict
And there you have it: the best methods to transfer files from smartphones to PCs. Hopefully, you have got the answer for your query: How to connect phone with PC wireless for file transfer. Apart from the above-mentioned steps, users can also try sharing the files through email and the WhatsApp Web option. However, it is crucial to know that with emails, you would be allowed to share only limited files. Yes, there are restrictions on file size. However, WhatsApp users can share as many files as they need. You can use any of the methods outlined above for hindrance-free data sharing between two devices. Whether it is for personal or professional needs, choose any method from this list to make the transfer journey easy! All of the methods listed above are safe to transfer data!
Enjoy safe data transferring with these methods… 

