Emergency Calls Only or No SIM Detection: Are you witnessing such issues often? If yes, then trust that this article will help you gain valuable insights relating to this issue. Yeah, you are going to learn how to fix emergency calls only android error.
But the question here is why most Android phones encounter this issue. There are a bunch of reasons available for emergency calls only errors. More often than not, this issue occurs when your Android devices fail to detect the cellular signal. Whatever the reason, the problem is frustrating, and most abhor encountering this issue, especially if they encounter it quite frequently.
For example, you’re ready for an important meeting, and you fail to make a call or message. How would you feel in such a situation? Sure, nobody would ever wish to face such a problem, especially when it is really urgent.
But worry not! This article will assist you in effortlessly resolving the issue. It includes everything, from simple toggling Airplane mode to resetting network preferences. So, explore the ways to resolve this technical glitch and stay ahead at all times.
Without any further ado, let’s get started!
Table of Contents
Top-Notch Tips To Resolve Emergency Calls Only
Here are the tips to resolve how to turn off emergency calls only on Android. Take a look…
1. Check Your Plan Validity
One of the significant yet simple reasons is not checking the monthly validity of the plans. Yes, often, people face problems with managing time in this fast-paced world. When your plan expires, mobile service providers might suspend your phone services. This could be a strong reason for showing emergency calls only on your Android smartphone.
Hence, it is suggested that you check and recharge your phone or clear any pending dues. Now, try to make calls or send messages; if the issue persists, then utilize the alternate methods!
2. Restart Or Turn Off The Power
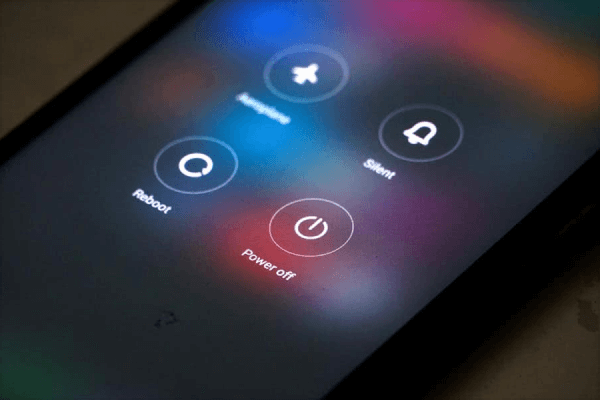
Image Source: groovypost
Wondering how to turn off emergency calls only on Android? Prioritize restarting the Android devices. A quick restart effectively fixes the temporary glitches in smartphones. Plus, it terminates every app running in the background and lets the mobile reconnect to the network seamlessly. All you have to do is turn off your device for a while and then turn it on. This helps fix emergency calls only on Android issue instantly.
Steps
- Press and hold the power button
- Tap Restart or Power Off
- Then confirm the option by pressing it once again
3. Enable And Disable Airplane Mode
Here is another simple way to fix emergency calls only on Android: Turn on and off the airplane mode on your smart devices. You probably know how to enable and disable Airplane mode. This is one of the best methods to fix minor network problems.
Swipe down the screen from the top and tap Airplane Mode. Enable it and wait for some time, then disable it. Now, check the smartphones. Alternatively, you can try it through settings.
Steps
- Open Settings on the mobile
- Tap on Connections
- Toggle the switch and turn on the Airplane Mode
- Again, tap it to turn off the mode
- Wait for a few seconds and connect it to your network
4. Change The Network Type
You will be surprised to know that you can use 2G internet on your Android even now. Yes, Android smartphones let users select a wide variety of network ranges, including 2G, 3G, 4G, and 5G. It is crucial to opt for the 4G or 5G network for the efficient functioning of your device. If you are still using a 2G network, then it’s time to opt for a 4G or 5G network. These network-changing options efficiently fix the emergency calls only Android issue.
Steps
- Open Settings
- Tap Connections and choose Mobile Networks
- Tap Network Mode to select any alternate network type
- Users can choose 2G or 3G and then change back to the original network 4G
- Now, make calls or messages; if the issue still persists, try out other ways
Also See: How to Fix Problem Loading Widget Error in Android
5. Check The SIM Card

Image Source: airtel
Here is how to fix emergency calls only Android by checking the SIM card. There are a lot of cell phones that support Nano SIM cards these days, and it may be rather difficult to get them to fit exactly in the tray. Therefore, there is a possibility that the SIM card may not be detected. Resolve this issue using these steps.
Steps
- Switch off the smartphone
- Use the eject pin and open the SIM tray
- Remove the card
- Place it perfectly at the right position in the SIM tray
- Close the tray and switch on the phone
- Now, users can see the carrier information on the top of the home display
If it still shows emergency calls only, then give it a try for other methods in the upcoming section.
6. Reset Network Settings
Resetting the network settings fixes many network-related features to their default state. These include background data sync, mobile data limit, Wi-Fi SSIDs, tethered interfaces, app data restrictions, network types, and network selection mode. Follow these steps to learn how to fix emergency calls only Android issues.
Steps
- Open Settings or launch Settings through the Quick Settings menu
- Scroll down and tap General Management
- Now, tap Reset to open the Reset Network Settings option
- Read the description once to be aware of which data will be completely moved to default settings
- Then tap Reset Settings to confirm the action
7. Clear The SIM Toolkit App Cache And Data
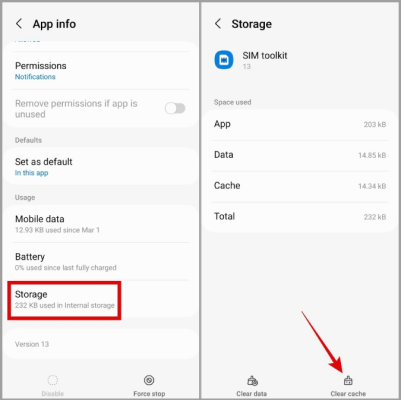
Image Source: techwiser
Cache data is yet another significant reason for lag or any technical glitches on smart devices. Clearing it up effectively resolves the network issues and enhances the overall performance of smartphones. Therefore, it is crucial to clear the Cache data from your device. You can follow these steps to clear the Cache.
Steps
- Open Settings
- Click on Apps to view the installed applications
- Tap the Search icon to type SIM toolkit
- Open the matching results as the application name varies according to your network operator
- Tap Force Stop and terminate the application
- Click OK to confirm the action
- Now, go to Storage and tap Clear Cache to clear the cache data of applications
- Click Clear Data and OK to confirm the action
More often than not, clearing the Cache resolves the issue instantly. However, if you still experience an Emergency Calls Only issue on your device, then try fixing it using the next method.
8. Select The Network Provider
Android phones generally detect and select the mobile network automatically according to the SIM and network availability. Users also have the ability to manually select the network provider to fix emergency calls only Android. You can give this solution a try to fix the issue instantly. Take a look at the steps.
Steps
- Click Settings and go to Connections
- Tap on Mobile Networks and look for Network Operators
- Turn off the Select Automatically option
- Now, the smartphone scans for all available networks in the locality
- Click on the network operator’s name to register the device on the network
Mostly, it helps people get answers for how to fix emergency calls only Android. However, if you fail to fix the issue using this trick, try the next one.
9. Install Android Updates

Image Source: inside-digital
More often than not, people miss updating their devices, which is not wise. Know that pending updates are also one of the most common reasons for network and system errors. Hence, updating your Android software is crucial. Plus, using the upgraded software elevates the overall performance of the gadgets. The best thing about this method is that it is very easy to install new updates. Yes, in just two steps, you can update your system. Here are those steps:
Steps
- Click Settings and scroll to systems
- Press System Update to install the latest version
10. Contact Professional Service Providers
If you fail to resolve the problem even after trying the solutions outlined above, then it’s recommended to contact professionals. Professional service providers can prove to be a great assistance in such a situation. Make sure to choose a reliable and experienced professional for getting your device fixed.
Final Verdict
So, these are the top ways to fix emergency calls only Android. Following these steps will sort out the major technical glitches and easily help resolve the network connectivity issues. All of the solutions outlined in this post are very simple to implement. You can try these solutions and fix the issue instantly. This will definitely save you a significant amount of time and money. If you’ve tried all possible solutions and the issue remains unresolved, it’s advisable that you seek assistance from a professional service provider. Professionals can provide you with the best solution for Emergency Calls Only issues.

