Thanks to its outstanding features and stylish appearance, the Google Pixel 8a has grown to be a smartphone favorite very fast. Like all cutting-edge technology, it is not without its shortcomings; 8a display issue is among the most prevalent and annoying issues people run upon.
The user experience might be seriously hampered by problems ranging from flickering displays to unanticipated color distortions to unresponsive touchscreens. Maintaining the operation of the device and guaranteeing user pleasure need quick and efficient resolution of these display issues. We will examine a number of fixes to trouble oot display issue so that the phone is back to working like new.
How to Fix Google Pixel 8a
1. Unresponsive Touchscreen issue in Google Pixel 8a
Description of the Issue: The touchscreen is not reacting to user inputs.
Clean the Screen
- For any debris, dust, or smudges, gently wipe the screen with a soft, lint-free cloth.
- If needed, use only a little bit of screen cleaning; stay away from too much wetness.
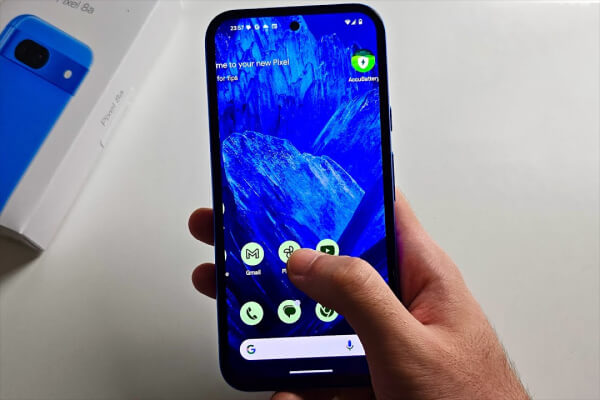
Remove Screen Protectors or Cases
- To be sure they are not interfering, remove any cases or screen protectors.
- If necessary, reapply or replace the screen protector to guarantee a correct fit free from bubbles and misalignment.
Restart the Device
- Holding the power button will switch off the gadget; a few seconds later, switch it back on.
- Little problems may be fixed, and the touchscreen may be reset using this.
Check for Software Updates
- To find and download any available software upgrades, go to Settings > System > System Update.
- Fixes for problems that might be impairing touchscreen performance are often included in updates.
Boot into Safe Mode
- Hold the power button until the power choices show up, then press and hold the “Power off” option until the “Reboot to safe mode” prompt appears.
- To reboot in Safe Mode—which blocks third-party applications and helps determine which program is the problem—select “OK.”
Perform a Factory Reset
- Please back up your data before continuing.
- For a factory reset, go to Settings > System > Reset options > Erase all data.
- This removes any data and settings that might be the source of the problem, therefore resolving persistent problems.
2. Flickering Screen of Google Pixel 8a
Description of the Issue: The screen flickers intermittently, causing visual disruptions in Google Pixel 8a.
Adjust Brightness Settings and Disable Adaptive Brightness
- To adjust the brightness level manually, choose Settings > Display > Brightness level.
- Turn off adaptive brightness by toggling off the switch in Settings > Display > Adaptive brightness, which can help stabilize the display.
Turn Off Hardware Overlays in Developer Options
- Enable Developer Options by going to Settings > About phone and tapping the Build number seven times.
- To make the GPU handle screen compositing, scroll down in Developer Options (available in Settings > System > Developer Options) and turn off “Disable HW overlays.”
Ensure the Device is Up-to-Date with the Latest Software
- Navigate to Settings > System > System Update and check for any available updates.
- Download and install updates to ensure any known bugs causing the flickering are patched.
Perform a Soft Reset
- Hold down the power button until the device restarts.
- A soft reset may fix brief system problems that might be making the screen flicker.
Boot into Safe Mode to Rule Out App Conflicts
- Press and hold the power button until the power options menu appears.
- Hold down the “Power off” option until you get the “Reboot to safe mode” prompt, then choose “OK.”
- To assist you in identifying the program causing the screen to flicker, Safe Mode turns off third-party applications.
3. Google Pixel 8a Black Screen/Blank Display issue
Description of the Issue: The screen remains black or blank even though the phone is on, making it impossible to interact with the device.
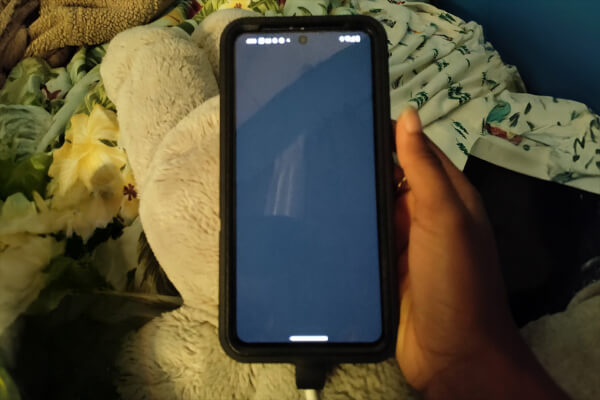
Perform a Hard Reset
- For ten to fifteen seconds, hold down the power button.
- This can force a restart, maybe fixing the brief problems that are generating the black screen.
Charge the Device
- Make sure the phone is correctly connected to its charger.
- To be sure the battery is not totally dead, wait for at least 15 to 30 minutes.
- Check if the charging indicator light appears or if the screen shows any signs of life.
Connect to a Computer
- Connect a computer and phone using a USB cord.
- Check if the computer recognizes the device, which can help determine if the issue is with the display or the entire phone.
Try a Different Power Source or Cable
- To rule out problems with the charging apparatus, use an other charger or USB cable.
- To be sure it’s not the power source, plug the charger into a separate power outlet.
Contact Google Support
- Should none of the above-mentioned actions resolve the problem, hardware may be the cause.
- Call Google support to set up a replacement or repair or for further help.
4. Google Pixel 8 Series Display Brightness Issue
Description of the Issue: The screen is either too dim or too bright, affecting visibility and user comfort.
Manually Adjusting Brightness Settings
- Access Display > Settings > Brightness level.
- Adjust the brightness using the slider to a pleasant setting that is neither too bright nor too dark.
Disabling Adaptive Brightness
- Access Adaptive brightness under Settings > Display.
- Turn off adaptive brightness to manually adjust brightness levels or variations if it results in such.
Enabling Night Light or Blue Light Filter
- Visit Display> Settings > Night Light.
- In low light, particularly, turn on Night Light or a blue light filter to lessen eye strain. Make necessary scheduling and intensity adjustments for maximum comfort.
Checking for Software Updates
- See Settings > System > System Update.
- As updates often contain remedies for issues that might be influencing brightness settings, look for and apply any available software upgrades.
Performing a Soft Reset
- Hold down the power button until the device restarts.
- A soft reset can resolve temporary system glitches that might be causing brightness issues, helping to restore normal functionality.
5. Dead Pixels or Screen Burn-In
- Description of the Issue: Dead pixels or ghost images (burn-in) appear on the screen, affecting the display quality and user experience.
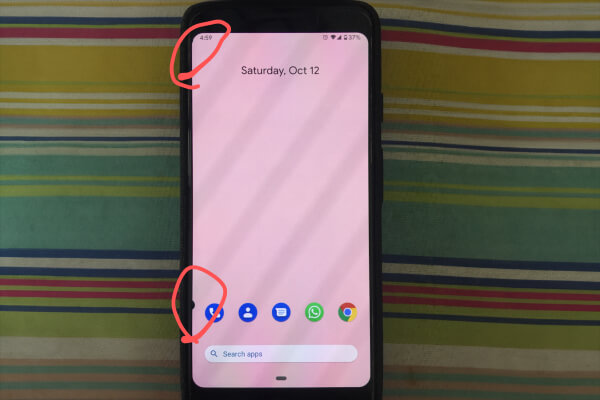
Running a Dead Pixel Fix App:
- Get and launch a Google Play Store dead pixel repair app.
- Colors and patterns may be quickly cycled using these programs to help resurrect stuck pixels.
Avoiding Static Images for Long Periods
- Change wallpapers and avoid leaving static images on the screen for extended periods.
- To reduce the risk of burn-in, use screensavers or set the display to turn off after a short period of inactivity.
Adjusting Screen Timeout Settings
- Go to Settings > Display > Screen timeout.
- Set a shorter screen timeout duration to ensure the display turns off when not in use, minimizing the risk of burn-in from static images.
Using Apps that Shift Pixels Slightly
- Install apps designed to prevent burn-in by periodically slightly shifting pixels.
- These apps help to distribute the wear on the screen evenly, reducing the likelihood of burn-in.
Contacting Google Support for Hardware Replacement
- A hardware problem may be indicated if burn-in or dead pixels continue and impede regular usage.
- For more help—which might entail device repair or replacement—get in touch with Google support.
6. Screen Color Issues
Description of the Issue: Colors appear distorted or washed out, affecting the visual quality of the display.
Adjusting Color Settings in the Display Options
- Go to Settings > Display > Colors.
- To improve the display quality, choose “Natural,” “Boosted,” or “Adaptive,” as appropriate.
Turning Off Any Color Correction Features
- Click on Settings > Accessibility > Color correcting.
- Turn off color correction since it might distort and change the display colors.
Ensuring the Device is Running the Latest Softwar
- Go to Settings > System > System Update.
- Check for and install any available software updates; they may contain solutions for Display color-related problems.
Performing a Soft Reset
- Hold down the power button until the device restarts.
- Temporary system issues that may be compromising the Display’s color accuracy may be resolved with a soft reset.
Booting into Safe Mode to Rule Out Third-Party App Interference
- Hold the power button down until the power choices show up.
- Press and hold the “Power off” option until the “Reboot to safe mode” prompt appears, then select “OK.”
- Because only the device’s essential applications will operate in Safe Mode, you can determine if a third-party program is the source of the color distortion.
Conclusion
Resolving display problems is crucial for a smooth and pleasurable user experience on your Google Pixel 8a. Whether you suffer from a dead pixel, a flickering screen, a dark display, brightness difficulties, or color distortions, the troubleshooting procedures listed may often fix these issues.
Using accessible tools, controlling settings, and upgrading your device on a regular basis might help to avoid numerous problems. If issues continue, however, don’t be afraid to get expert help from Google support. These steps will help to guarantee that your pixel 8 display issues are resolved.
