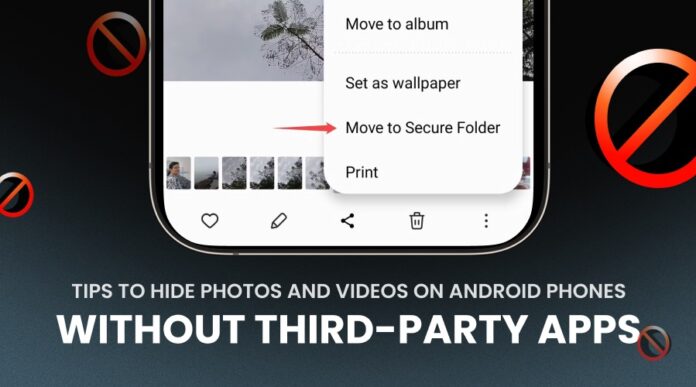Looking for ways to hide photos and videos on your Android phone? Or perhaps you want to keep old media away from prying eyes? Don’t worry! You can easily hide photos and videos on your device without using any third-party apps. You can create a locked folder in the Google Photos app, move pictures to the Secure folder, or disguise videos by renaming them. There are numerous ways you can hide your photos and videos on Android phones without third-party apps. Let’s dig deeper into this article to learn all those ways. So, let’s get started without wasting any moment…
Methods to Hide Photos with Google Photos
Most Android users must be aware of the Google Photos folder. In fact, most users use this for collecting, editing, and sharing photos. But do you know that you can use this feature to hide your private photos and videos. Yes, you read that right. This feature comes with a built-in locked feature to hide sensitive or private media. Is it not amazing? Before storing sensitive information in Google Photos, just set up the locked feature to hide the media that you don’t want to show to anyone. Take a look at the following steps to learn how to activate the locked feature to hide photos with Google Photos:
- Open Google Photos on your Android phone
- Navigate to the Library located at the bottom taskbar
- Tap Utilities
- Search for the Set Up Locked Folder or Locked Folder in the Organize Your Library Category
- Tap Get Started and follow the on-screen prompts
- Set up a secure lock (PIN, password, or fingerprint) to seal the folder
- You can add media files to it at any time.
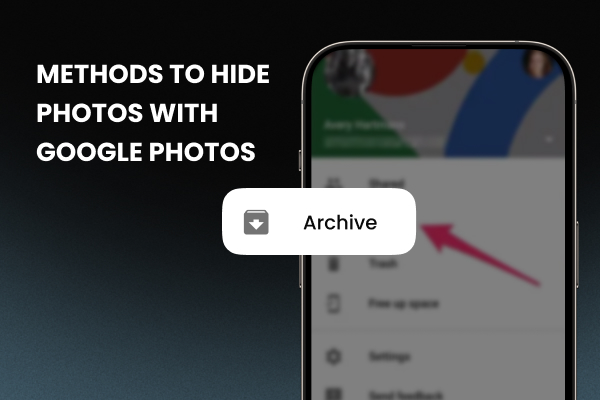
Follow these steps if you are wondering how to hide existing photos in the locked folder:
- Launch the Google Photos app on your Android phone
- Navigate to the Photos or Videos tab
- Long-tap the photo or video you want to hide there
- Tap the three-dot menu
- Choose the option Move to Locked Folder in the pop-up to confirm it
- Follow the same procedure for other photos or videos.
Automatically Add the Latest Photos or Videos to the Locked Folder (Applicable If You Have Google Pixel)
Do you have Google Pixel 3 or any other latest Pixel version? If yes, you can automatically save new pictures from the camera app in the locked folder. This is effective if you want to hide all your photos and videos on the phone’s camera. Here are the steps that you need to follow to enable this feature; take a look…
- Go to the default camera app on the Google Pixel phone
- Navigate to the top right corner of the screen
- Hit the photo gallery icon
- Go to Save to given in the menu bar
- Select the Locked feature
- This will automatically stash the camera shots in the locked folder.
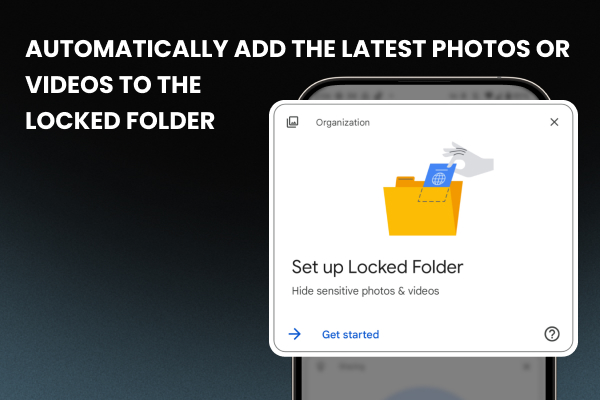
Method to Access Hidden Media in a Locked Folder
Now that you have learned how to hide media in the locked folder, let’s learn how to retrieve it in no time. Here are the steps you should follow for this:
- Launch Google Photos on your Android phone
- Navigate to the option Library at the bottom
- Open the Utilities
- Find the Locked Folder (Search it in the Organize Your Library category)
- Open it with the authentication (PIN, password, or fingerprint)
- Access the hidden media.
Note: You must enable backup in the Google Photos settings. Otherwise, you won’t be able to restore the media if you reinstall the Google Photos app or reset the device.
Method to Hide Media Using a Secure Folder
Do you use a Samsung Galaxy phone, such as S24 or S24 Ultra? If so, then hiding media won’t be a task for you. You can do it simply by going to the Secure folder to hide sensitive information. This enables end-to-end encrypted data protection to safeguard private media. Follow these steps to secure photos and videos:
- Launch the Settings app on your Samsung phone
- Scroll down the screen until you see the option Biometrics and Security
- Now, Select Biometrics and Security option
- Choose Secure Folder
- Follow the on-screen prompts to set up a Secure Folder with PIN, password, or fingerprint
- Select images or videos to be hidden
- Tap Move to Secure Folder to move the selected media to the secure folder.
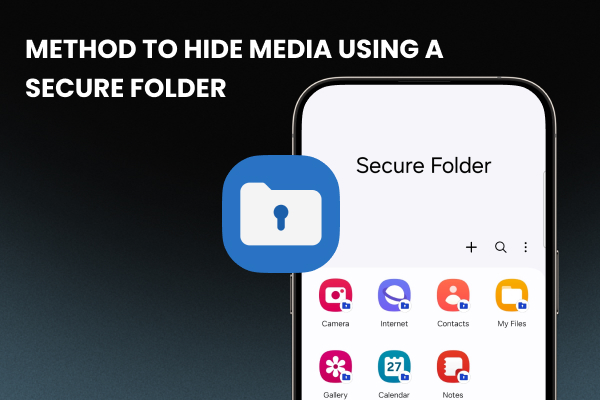
Hide Videos Using the Renaming Feature
Let’s now see another trick to hide videos. It is one of the simplest techniques to hide your videos. All you have to do is to use the renaming feature. Here are the steps to follow to use this feature:
- Open the File Manager app
- Navigate to the folder that contains videos
- Long-tap the video to select it
- Press the three-dot menu
- Choose the option Rename
- Place a full stop mark at the beginning of the file name
- Hit OK to confirm the rename of the video.
Use Private Space on Android Phone to Hide Media
Android 15 comes with a privacy feature called the Privacy Space. It allows you to have a dedicated space to store photos and videos that need to be secured. The best part is that you can use the private space with Google Photos. This feature is not available by default. You should enable it through the following steps:
- Launch the Settings app
- Navigate to Privacy and Security
- Tap Private Space
- Select photos or videos you want to transfer there
- Choose the option Share
- Select Private to send media to the Private Space
- Once you transfer media there, you should delete the original file so it only lives in a private space.
Way to Hide Photos Using the Files App
Here is another method you can use to hide your media effortlessly. However, first, you need to check whether or not your Android phone has a pre-installed Files app. If the Files app is there, you are fortunate to store private images and videos in the secret space. Go over the following steps to use the Files app folder:
- Open the Files App on your Android phone
- Select the option Safe Folder
- Enter a four-digit PIN or Password to safeguard the media
- Follow the prompts to set it up successfully
- Go to the Files again
- Open images and videos you want to hide
- Hold the media you want to move for a few seconds
- Navigate to the top right corner
- Tap the three-dot icon
- In the pop-up menu, select Move to Safe folder
- Repeat the process until you hide sensitive photos or videos.
Use Password to Lock the Gallery App
Another method you can use to hide your media is to lock the gallery app. However, it is worth noting that this feature is available on only a few Android phones like Oppo, OnePlus, and Xiaomi. So, if you are using any of these devices, you’ll find a built-in option to lock applications in your device. You can lock the Gallery app to hide the entire album. Here are the steps that you need to follow to enable this feature; take a look…
- Head over to the Settings app
- Navigate to the option Privacy
- Tap the option App Lock
- Follow the on-screen prompts to enable the app lock.
Hide Photos from the Gallery App
Lastly, you can consider hiding photos from the gallery app. Hiding photos on your smartphone is simpler than you expect. Follow these steps to hide media from the gallery app:
- Go to the Gallery app
- Navigate to Settings
- Select the hide albums
And you are done!
Wrapping It Up
So, these are the ways you can use to hide photos and videos on your Android phone without using third-party apps. All of the tips/ways outlined above not only offer convenience, but also enhance your privacy without compromising security.
Whether you use built-in features like the File Manager, secure folders, or native options within your phone’s gallery app, these methods allow you to keep sensitive content away from prying eyes. By leveraging these tools effectively, you can maintain better control over your personal data while avoiding unnecessary reliance on external applications. Protect your privacy with confidence using the tools already at your fingertips. Keep your photos safe with the tips outlined above!