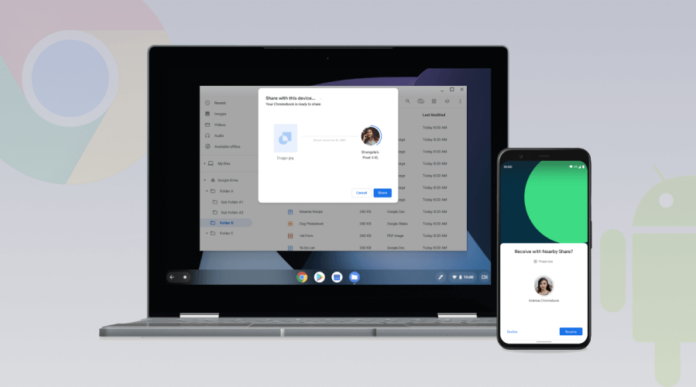Unlocking seamless connectivity between your Chromebook and Android opens a world of convenience and productivity. In this comprehensive guide on How to Share WiFi from Chromebook to Android, we delve into the intricacies of bridging these two powerhouse platforms.
Integrating your WiFi networks enables you to effortlessly switch between devices without missing a beat. Say goodbye to connectivity woes and hello to streamlined collaboration and data sharing. Let’s embark on this journey to unlock the full potential of your digital ecosystem. Get ready to enhance your workflow and stay connected like never before!
Understanding WiFi Sharing
I. Definition and Purpose
- WiFi sharing entails sharing an internet connection wirelessly between different devices, such as a Chromebook and an Android device.
- It allows one device to act as a hotspot, broadcasting its internet connection to other nearby devices.
2. Benefits of sharing WiFi between devices
- Enables internet access on devices without individual cellular data plans.
- Facilitates seamless connectivity and collaboration between devices in various settings, such as home, office, or on the go.
- Reduces the need for multiple internet subscriptions, saving costs and resources.
II. Compatibility
1. Compatibility between Chromebooks and Android devices
- Chromebooks and Android devices are generally compatible with WiFi sharing.
- Both platforms support common WiFi protocols, such as 802.11ac, ensuring smooth connectivity.
2. Potential limitations or requirements
- Ensure both devices have WiFi capabilities and are running compatible software versions.
- Some older Chromebook or Android device models may have limited compatibility or features.
- Ensure that both devices are updated to the latest firmware and software versions for optimal performance.
Also See: Chromebook vs. MacBook: Which one is better?
Methods of WiFi Sharing
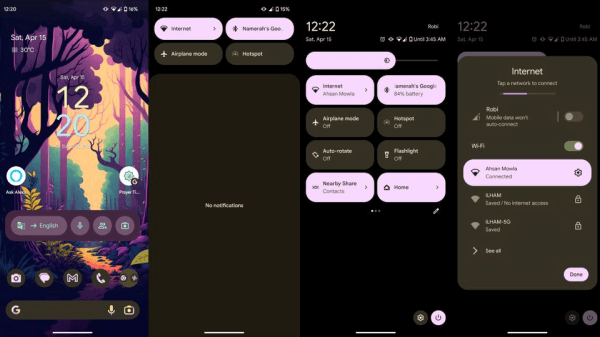
I. Mobile Hotspot
1. Setting up a mobile hotspot on an Android device
- Go to the “Settings” menu on your Android device.
- Look for the “Connections” or “Network & internet” option.
- Select “Mobile hotspot and tethering.”
- Toggle the “Mobile hotspot” switch to turn it on.
- Optionally, configure hotspot settings such as network name (SSID) and password.
2. Enabling and configuring the hotspot feature
- Once the hotspot is activated, other devices can connect using the provided network name and password.
- Adjust settings such as maximum connections and timeout duration if necessary.
II. WiFi Direct
1. Definition of WiFi Direct and its functionality
- WiFi Direct is a peer-to-peer wireless technology that allows devices to connect directly to each other without the need for a traditional WiFi network or access point.
- It enables devices like Chromebooks and Android devices to establish a direct connection for sharing data, including internet access.
2. Establishing a WiFi Direct connection between a Chromebook and an Android device
- Open your Chromebook’s “Settings” menu and navigate to “WiFi” settings.
- Look for the option to “Enable WiFi Direct” or “Search for WiFi Direct devices.”
- On your Android device, enable WiFi Direct from the network settings.
- Select the Chromebook from your Android device’s available WiFi Direct devices to initiate the connection.
- Follow any on-screen prompts to complete the pairing process.
III. Bluetooth Tethering
1. Description of Bluetooth tethering as an alternative method for sharing WiFi
- Bluetooth tethering allows devices to share an internet connection by pairing them via Bluetooth.
- It offers a convenient way to share internet access when WiFi or cellular data options are limited.
2. Pairing and connecting devices via Bluetooth for internet sharing
Enable Bluetooth from the settings menu on both the Chromebook and the Android device.
Pair the devices by selecting them from the list of available Bluetooth devices and following the pairing instructions.
Once paired, enable Bluetooth tethering from the Bluetooth settings menu on the Android device.
The Chromebook should detect the tethered connection and prompt you to connect for internet access.
Confirm the connection on both devices, and you should be able to access the internet on your Chromebook through the Bluetooth tethering connection.
Also See: Wi-Fi vs. Ethernet: Which is Better?
Step-by-Step Guide on How to Share WiFi from Chromebook to Android
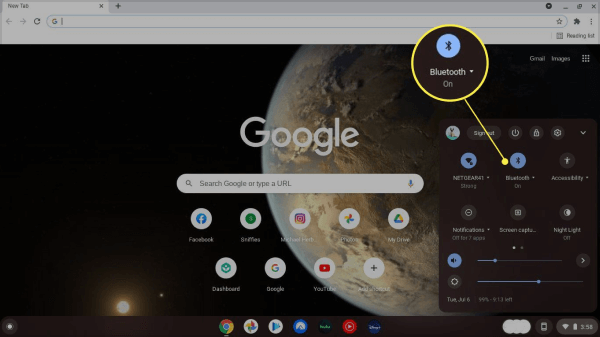
I. Preparation
1. Ensure both devices have WiFi capabilities
- Check that both your Chromebook and Android device support WiFi connectivity.
- Look for WiFi icons or settings in the device menus to confirm WiFi capability.
2. Verify that the Android device has an active internet connection
- Open a web browser or use an internet-dependent app on your Android device to confirm internet connectivity.
- Ensure that the WiFi connection on your Android device is active and stable.
II. Method Selection
Assess available methods (mobile hotspot, WiFi Direct, Bluetooth tethering)
1. Mobile hotspot
- Pros: Provides internet access to multiple devices simultaneously.
- Cons: May drain device battery faster.
2. WiFi Direct
- Pros: Offers direct device-to-device connection without the need for an intermediary network.
- Cons: Limited range compared to traditional WiFi networks.
3. Bluetooth tethering
- Pros: It uses less power than WiFi, preserving the device’s battery.
- Cons: Slower data transfer speeds compared to WiFi and WiFi Direct
Choose the most suitable method based on preference and device compatibility
1. Consider the availability of features
- Mobile hotspot: Ideal for sharing internet access with multiple devices.
- WiFi Direct: Suitable for fast, direct connections between nearby devices.
- Bluetooth tethering: Recommended for conserving device battery while sharing internet access.
2. Ease of setup
- Mobile hotspot: Generally easy to set up and configure.
- WiFi Direct: This may require more initial setup but offers direct connectivity.
- Bluetooth tethering: Simple pairing process with minimal setup required.
3. Desired level of connectivity
- Mobile hotspot: Offers broader connectivity options but may consume more device resources.
- WiFi Direct: Provides direct, peer-to-peer connectivity for specific device interactions.
- Bluetooth tethering: Suitable for low-power, intermittent internet sharing needs.
III. Implementation
Step-by-step instructions for the chosen method
- Mobile hotspot method
- Go to Settings on your Android device.
- Select “Connections” or “Network & internet.”
- Tap on “Mobile hotspot and tethering.”
- Toggle the “Mobile hotspot” switch to turn it on.
- Configure hotspot settings like network name and password.
- WiFi Direct
- On your Chromebook, go to Settings and navigate to WiFi settings.
- Enable WiFi Direct or search for WiFi Direct devices.
- On your Android device, enable WiFi Direct from network settings.
- Select the Chromebook from available WiFi Direct devices to connect.
- Bluetooth tethering
- Enable Bluetooth on both Chromebook and Android device from settings.
- Pair the devices by selecting them from available Bluetooth devices.
- Enable Bluetooth tethering on the Android device from Bluetooth settings.
IV. Troubleshooting
Common issues or errors users may encounter
- Authentication failures when connecting to the WiFi network.
- Inconsistent or unstable WiFi connection.
- Devices unable to detect or connect to the shared WiFi network.
Solutions or workarounds to resolve connectivity problems
- Double-check the entered WiFi password for accuracy and try reconnecting.
- Move closer to the WiFi source to improve signal strength and stability.
- Restart both the Chromebook and phone to reset network configurations.
- Update device firmware and software to ensure compatibility with the WiFi sharing feature.
- Reset network settings on both devices and reconfigure the WiFi connection if issues persist.
- Note: Troubleshooting may involve checking device settings, ensuring compatibility, and restarting devices if necessary.
Additional Tips and Considerations
I. Security
1. Importance of securing the WiFi connection
- It’s essential to ensure your WiFi network is secure to prevent unauthorized access and protect your personal information.
- Avoid using easily guessable passwords and consider implementing additional security measures like encryption protocols.
2. Use strong passwords and encryption protocols
- Strengthening your WiFi network with strong passwords and encryption protocols offers protection against potential threats.
II. Battery Life
Potential impact on device battery life when sharing WiFi
- Sharing your WiFi connection can impact your device’s battery life, particularly when using features like mobile hotspots or Bluetooth tethering.
- Consider managing your device’s power settings and carrying a backup charger to mitigate any battery drain during extended usage.
- Note: It’s advisable to be mindful of your device’s battery level and take necessary precautions to ensure uninterrupted usage.
III. Data Usage
Data consumption while sharing WiFi
- Sharing your WiFi connection may result in increased data usage, depending on the number of connected devices and their online activities.
- Monitoring your data usage regularly can help you stay within your data plan limits and avoid unexpected charges.
- Note: Knowing your data usage habits can help you make informed decisions about your internet usage and prevent any potential overages.
In conclusion, mastering the art of sharing WiFi between Chromebook and Android devices unlocks a realm of seamless connectivity and enhanced productivity. Users can bridge their digital ecosystems effortlessly by leveraging mobile hotspots, WiFi Direct, and Bluetooth tethering, enabling fluid data sharing and collaboration.
With these insights and strategies at hand, users can confidently navigate the digital landscape, maximizing the potential of their interconnected devices. Embrace the power of connectivity and embark on a journey of uninterrupted productivity with How to Share WiFi Between Chromebook and Android.