In the dynamic world of technology, moments unfold swiftly; capturing them is an art. Samsung devices, renowned for their innovation and user-friendly features, offer many ways to freeze those fleeting instances in time. Welcome to How to take a screenshot on Samsung: A Step-by-Step Guide.
This comprehensive guide is your key to mastering the art of screenshotting, ensuring you never miss a noteworthy screen detail again. Whether you’re a seasoned Samsung user or just embarking on your tech journey, join us as we unravel the simplicity and versatility of Samsung’s screenshotting techniques, turning your device into a powerful canvas for preserving cherished moments.
Here is the Complete Guide on taking Screenshots
1. Using Hardware Buttons
Capturing a screenshot on your Samsung phone is like doing a quick magic trick with buttons. First, find the power button on the right side and the volume down button on the left. Hold them both at the same time.

Keep holding until you see or hear something telling you your screenshot is ready. It’s like a little victory signal! This easy button trick is a fast and sure way to catch and keep whatever’s on your screen, making sure you take advantage of saving cool stuff from your phone.
2. Palm Swipe Gesture
Unlock a nifty trick on your Samsung phone with the Palm Swipe Gesture. First, ensure it’s turned on in your phone settings, usually in the “Advanced features” section. Once it’s good to go, get ready to play with your screen! Just swipe the edge of your hand from one side to the other.
Imagine it’s like giving your screen a friendly high-five. But here’s the secret: ensure your hand touches the screen. It’s like a magic wave that tells your phone, “Hey, capture this!” Quick and easy, the Palm Swipe Gesture is your ticket to screenshot success.
3. Using the Notification Panel
Snapping a screenshot on your Samsung phone is a breeze when you use the Notification Panel. First, open whatever you want to capture on your screen, like a funny meme or a cool message. Then, swipe down from the top of your screen to reveal the Notification Panel – it’s like a secret menu!
You’ll spot a little icon that says “Screenshot” or “Capture.” Give it a gentle tap, and voila! Your phone will grab the screen magic, preserving your favorite moments with a simple touch. Easy, right? The Notification Panel is like your phone’s superhero cape for capturing cool stuff!
Also Read: Apple iPhone 15 vs Samsung Galaxy Z Fold 5
4. Using Bixby Voice Command
Enter the world of hands-free magic on your Samsung device with Bixby Voice Command! If your phone boasts the clever Bixby, using voice commands becomes a cool and effortless way to take screenshots. Simply wake up Bixby by saying “Hi, Bixby,” or by giving the dedicated Bixby button a friendly press (if your phone has one).
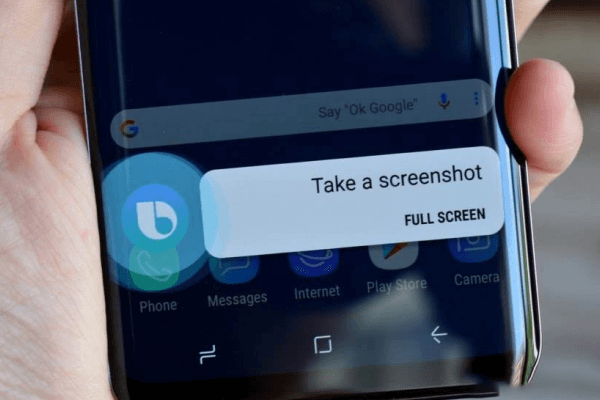
It’s like having a little tech-savvy assistant at your beck and call! Once Bixby is listening, tell it to “Take a screenshot,” watch as your device obeys your vocal command, making the whole process as easy as talking to a friend. Voice control makes tech feel like magic!
5. Assistant Menu
Empower your Samsung experience by unlocking the Assistant Menu, a handy feature tucked away in your device settings. Easily located under “Accessibility” or “interaction and dexterity,” enabling this tool opens up a world of convenience. Upon activation, a compact menu gracefully emerges on your screen, offering swift access to various functions.
Navigate to the magic words – “Screenshot” – within this menu, tap it, and voilà! Your Assistant Menu becomes a powerful ally, transforming your screen into a canvas for instant captures. Simple, intuitive, and efficient, this menu is your shortcut to effortlessly preserving the moments that matter on your Samsung device.
6. Scrolling Screenshot
Unveiling the panoramic prowess of some Samsung devices, the scrolling screenshot feature takes your capture game to the next level. Begin by taking a regular screenshot using the earlier methods – a simple button press or a clever gesture. Now, here’s where the magic happens. After snapping the initial screenshot, delve into the preview and watch for options like “Capture more” or “Scroll capture.”
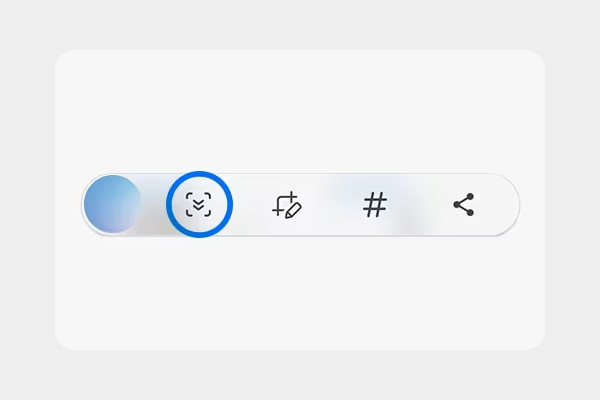
Activate this feature, and your screen becomes an open canvas. Seamlessly continue capturing the extended content by scrolling down, ensuring that no detail, whether a lengthy conversation or a captivating webpage, escapes the grasp of your screenshot prowess. It’s like storytelling through images, all in a seamless scroll!
7. Smart Capture (if available)
Experience the brilliance of Samsung’s Smart Capture feature, a technological gem enhancing your screenshot game. Available on select devices, this intelligent tool elevates your capture experience. Following the standard screenshot procedure, watch for the magic that unfolds post-capture. Smart Capture unveils additional options like “Scroll capture” for comprehensive grabs and “Draw” for personal touches.
Imagine annotating your screenshot with doodles or notes – it’s like adding your unique flair to every capture. Smart Capture transforms your screen into a creative space, ensuring that each screenshot not only captures the moment but allows you to infuse it with your individuality. Effortless, smart, and downright ingenious!
Conclusion
In the ever-evolving realm of Samsung screenshot mastery, we’ve navigated through a repertoire of techniques, from hardware buttons to voice commands and smart features. Each method, a stroke in the canvas of technological convenience, encapsulates the essence of capturing moments effortlessly.
Whether it’s the tactile engagement of button combinations, the swift swipe of a hand, or the intuitive voice command, Samsung ensures that no moment is left uncaptured. As we conclude this journey, remember that the power to freeze time resides in your hands, your voice, or even a gentle swipe. Seize the moments, relish the captures, and embark on endless screenshot adventures with Samsung.

