Apple is undoubtedly one of the most preferred brands for smartphone users. The brand leaves no stone unturned to exceed the expectations of its users. Be it Apple iPhone or MacBook, the brand always makes sure you get world-class features. Apple devices come with the most advanced and limitless features. One such feature includes the ability to transform the iPhone’s Apple logo into a secret button. If you are wondering how you can do that, then read this post. Here, you will get to unveil the benefits of your iPhone’s logo and quickly access your preferred features with shortcuts. Let’s delve into this comprehensive guide and learn the steps involved in turning your Apple logo into a secret button. Here we go…
What Is Back Tap on iPhone?
Do you know what the logo of Apple iPhone that sits in the middle of the rear panel can do? This might come as a surprise to you, but it is true that it has a hidden button that allows users to do certain things with a quick double tap or triple tap. Yes, you read that right! You can use this button for myriads of tasks with just a few taps. To harness its full potential, you must activate it using the Back Tap feature available on iPhones running iOS 14 or later. You need to go to the accessibility settings to enable this.

It can do multiple tasks, including taking screenshots and triggering accessibility shortcuts (like app switcher, background sounds, camera, detection mode, magnifier, Siri, spotlight, and more). Besides these tasks, you can perform other functions like mute, volume up, volume down, lock screen, etc.).
Let’s now see how you can set the Apple logo as a secret button. Here we go…
How to Set the Apple Logo as a Secret Button/Back Tap
Get ready to explore a new world with the hidden power of your iPhone’s Apple logo. Make sure that you have the version of iOS14 or later on your device to unleash the power of this feature. Here are the steps to set the Apple logo as a secret button; take a look…
- Go to the Settings app on your iPhone
- Navigate to the option Accessibility
- Tap on the option Touch underneath the Physical and Motor Category
- Find the option Back Tap at the bottom of the screen
- Next, you will find two options: Double Tap and Triple Tap
- Tap on one of those options
- View an exhaustive list of shortcuts
- Select the functions that you want to access with double tap or triple tap gesture
- Finally, you can use the Apple Logo as a secret button.
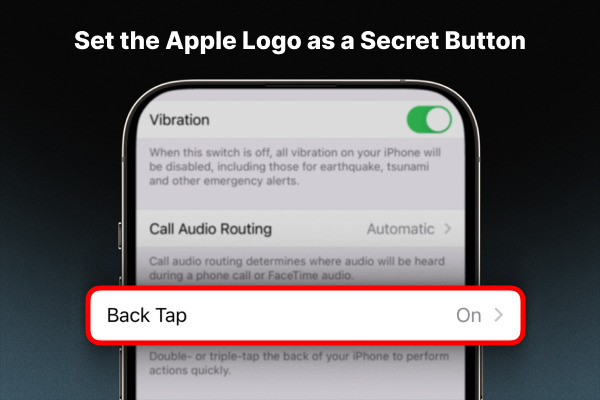
Now that you have learned how to enable the Back Tap, it’s time to discover how to use it as a hidden button. Here we go…
How to Use the Back Tap as a Hidden Button
Undoubtedly, it is one of the best features of Apple iPhones. And the best thing about this feature is that it is very easy to use. You just need to double-tap and triple-tap the back of your iPhone where the Apple logo is located. Doing so will allow you to use the Apple logo as a secret button seamlessly. However, it is crucial to use a slim case for your phone.
This is because a slim case allows you to use the logo as a button easily; otherwise, your finger tap on the rear panel will not work. Otherwise, you can choose to buy a case with a round cutout. There are many iPhone cases that come with a round cutout at the back. This way, you can easily place your index finger on the logo and use the button. Try it out and make a difference in your life.
How to Make Back Tap More Efficient with Siri Shortcuts
One more hidden trick that is rarely known to iPhone users is to enhance the capabilities of Back Tap with Siri shortcuts. The Siri shortcut is a power automation house. It can allow you to open a control panel with multiple commands with just one touch. Follow the steps below to enhance the power of the Back Tap with Siri shortcuts app:
- Launch the shortcuts app on your iPhone
- Tap the option Automation
- Select Create Personal Automation
- Create as many chains as possible
- Once you are done with it, open the Settings app
- Go to the Back Tap page
- Pick either option from double tap or triple tap gestures
- Scroll down the screen
- Find all your Shortcuts clustered together at the bottom of the page.
Also Read: How to Maintain Your iPhone’s Battery Health
How to Launch an iPhone App with Back Tap
Do you want to organize app icons category-wise for quick access? It is not possible on the home screen. You can organize apps with the power of Siri shortcuts and quickly access them with Back Tap. Take a look at the following steps to launch the particular iPhone app with a double tap or triple tap gesture:
- Open the Shortcuts app on your iPhone
- Tap on the + icon at the top right corner of the screen to create a quick shortcut
- Navigate to the option Open App
(If you do not see it, tap on the Search bar and type Open App. It will appear in the recommendations list.)
- Once the Open App shortcut launches, tap on the button App in the search field at the top of the screen
- Select the apps from the list
- Hit the option Done in the top right corner of the screen
- Once you are done with the shortcut, launch the Settings app
- Navigate to Accessibility>Touch>Back Tap
- On the Back tap, choose one option between double tap and triple tap
- Scroll down the screen to the bottom of the page and view a list of app shortcuts.
Wrapping It Up
So, these are the steps you can follow to turn your iPhone Apple logo into a secret button and unleash its power. Turning your iPhone’s Apple logo into a secret button allows you to personalize and enhance your device’s functionality.
Whether you use it to launch apps, control settings, or perform accessibility tasks, this hidden feature in iOS devices adds convenience and creativity to your experience. The best thing about this feature is that it is very easy to set up and use. The Apple logo’s button is the best way to redefine your experience. The personalized features and functionalities that you can access with this smart button will simplify your life. So, enjoy! Explore its possibilities and make your iPhone work even smarter for you!
Thanks for reading!
Stay tuned for more such insightful articles!!

