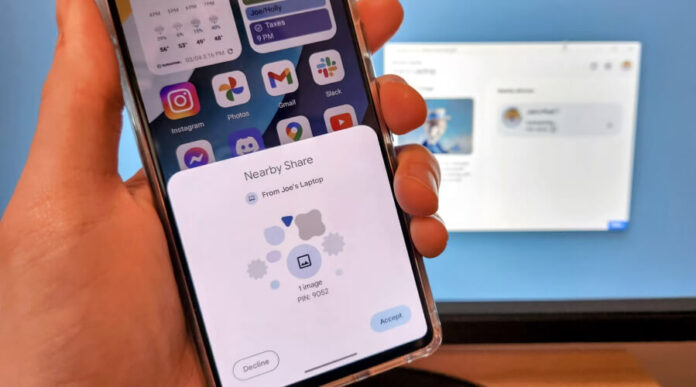In our rapidly evolving digital landscape, the need for swift and uncomplicated file transfers between PCs and Android devices has reached a critical juncture. Embracing simplicity over complexity, this guide, How to Wirelessly Transfer Files from PC to Android, navigates the intricacies of seamless file transfer over WiFi.
No more tangled cables or convoluted processes—discover the art of effortless digital synergy, streamlining the connection between your PC and Android device for a smoother, more convenient experience.
The Need for Effortless Connectivity
In a world where time is of the essence, the ability to effortlessly share files between your PC and Android device is a game-changer. Whether it’s transferring documents, photos, or videos, the traditional methods involving USB cables are gradually giving way to more convenient wireless alternatives. With many wireless file transfer apps and built-in features available, the process has never been more user-friendly.
Setting Up Your Devices
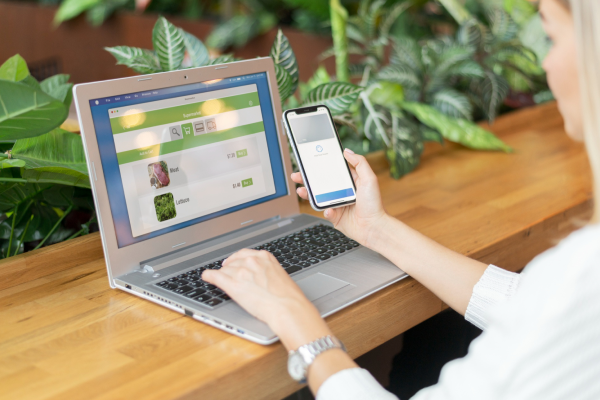
1. Ensuring Seamless WiFi Connectivity
Connecting your PC and Android device to the same WiFi network is the foundational step for smooth file transfer. Confirming the WiFi status on both devices ensures a stable connection, laying the groundwork for what follows.
2. Installing the Right File Transfer App
The market offers many file transfer apps, each with unique features. Whether it’s the user-friendly AirDroid, the versatile Send Anywhere, or the robust ES File Explorer, choosing the right app sets the stage for a seamless transfer experience.
3. Checking Permissions and Security Settings
To avoid any hiccups during the transfer, granting necessary permissions within the file transfer app is essential. Simultaneously, ensuring that your PC’s firewall and security settings allow for file sharing is a critical step in the setup process.
Also See: A Guide to Effortless Data Migration from Android to iPhone
Utilizing File Transfer Apps

1. Launching the App
Open the chosen file transfer app on your Android device after successful installation. The app’s interface typically offers an intuitive experience, guiding users through file-sharing.
2. Creating an Account (if Required)
Some file transfer apps may require users to create an account for added features and security. Following the on-screen instructions ensures a seamless setup, enhancing the overall file transfer experience.
3. Navigating to the File Transfer Section
Within the app, locate the dedicated file transfer or sharing section. This is where the magic happens – you’ll initiate the connection between your PC and Android device.
4. Generating a QR Code (if Applicable)
Certain file transfer apps simplify the pairing process through QR codes. Use the app to create a QR code and use your PC’s camera to scan it. This quick and secure method establishes a connection without manual input.
5. Selecting Files on Your PC
With the connection established, it’s time to select the files to be transferred from your PC. Whether a single document or an entire folder of memories, the app typically allows you to select and queue the files for transfer.
6. Initiating the Transfer
With your files selected, hit the transfer button within the app. The app takes care of the technicalities, ensuring a smooth transfer process without requiring intricate manual steps.
7. Accepting the Transfer on Your Android Device
Switching focus to your Android device, you’ll likely receive a notification prompting you to accept the incoming file transfer. Confirming this action finalizes the process, and your files seamlessly move from your PC to your Android device.
Also Read: How to Fix “Problem Loading Widget” Error in Android
Exploring Alternative Methods
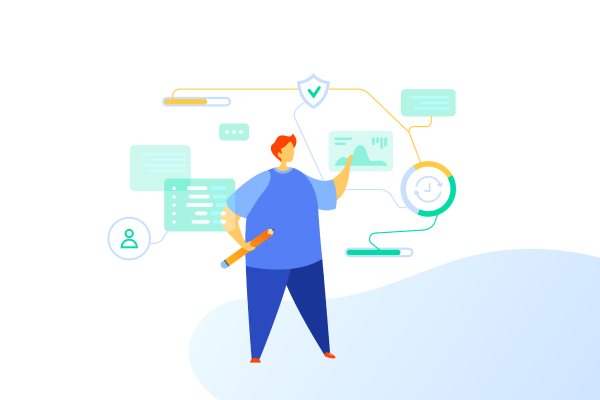
1. Windows Nearby Sharing
For Windows users, the Nearby Sharing feature provides a built-in option for wireless file transfer. This section explores leveraging this feature, offering an alternative to third-party apps for those who prefer a streamlined, native solution.
2. FTP (File Transfer Protocol)
File Transfer Protocol (FTP) presents itself as a robust alternative for users seeking a more traditional approach. Setting up an FTP server on your PC and connecting to it from your Android device opens a world of file organization and management possibilities.
Conclusion
In the digital interconnected age, transferring files from your PC to your Android device has transitioned from a once cumbersome task to a seamless experience. Whether you opt for user-friendly file transfer apps or explore built-in features like Nearby Sharing or FTP, the overarching theme remains – wireless file transfer has never been more accessible.
As we navigate an era defined by the demand for efficiency and simplicity, mastering the art of wireless file transfer empowers users to make the most of their devices. Whether you’re a seasoned tech enthusiast or a casual user, embracing these methods enhances your digital experience, fostering a world where connectivity knows no bounds. Say goodbye to tangled cables and intricate setups – say hello to a future where file transfer is as effortless as a click and a swipe.