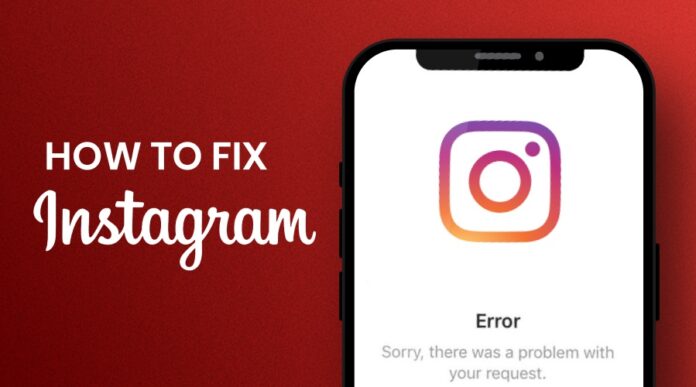Instagram is currently one of the trending social media platforms, but like any other application, this platform sometimes may face some problems that may hinder users from accessing their accounts or viewing any content. If you are one of the users who is facing an issue such as Instagram not loading, crashing, or not working as expected, do not worry. There are a few solutions that you can attempt to fix the problem.
From checking whether the application has gone down worldwide to simple fixes like restarting your device or updating the application, this guide will highlight some of the practical tips to troubleshoot Instagram issues.
Instagram is Down or Not Working: Tips to Fix Problems
If Instagram is down or not working, here’s some troubleshooting steps you can follow:
1. Check Instagram’s Status
Firstly, you can check if the problem is on a global level, or if only you and your account have this problem, go to the website list “DownDetector” or “Is It Down”, both of these websites will help you find out if Instagram is down for everyone or only for you. If it’s only you, start by closing the Instagram application, and then open it again to check if the problem is solved.
2. Restart Your Device
When Instagram is not working appropriately, or it is down, you may try to restart your device. It removes temporary issues in the system, updates the operating system, and terminates running processes that can hinder the operation of an application. In this regard, shut down the device, wait for a few seconds, and then start the device again.
Restart the application and then close the opened page for a certain time and then again reopen the instagrame app. The primary cause that makes this method common is that some applications such as Instagram may develop connectivity or performance problems.
3. Update the Instagram App
The next method to solve problems related to the Instagram application is updating the app if it is not working as expected. If a user is using an older version of the app, it becomes vulnerable to bugs and might also be incompatible with using new features and servers at Instagram.
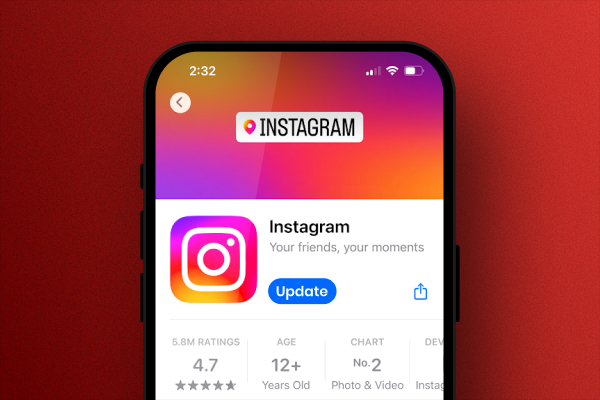
To Update the Instagram App on iOS:
- On your iPhone or iPad, launch the App Store.
- At the top of the screen on the right side of the app, click on your profile picture.
- Scroll down to the “Available Updates” section.
- Find the Instagram icon among the list of apps.
- Hit the Update button next to Instagram on the list of apps that need an update.
- Once the update is downloaded, launch Instagram to determine if the problem is solved.
To Update the Instagram App on Android:
- Open the Google Play Store application.
- Go to the top left of your screen and click the three horizontal lines.
- Click “Manage apps & device” or “My apps & games” on the left.
- Go to the updates tab and search for the Instagram option.
- Next to Instagram, you will see an Update button in red which indicates that an update is available, and click on it.
4. Check your Internet Connection
To effectively use Instagram one needs a stable internet connection. In case of encountering problems, remember to find out whether the device is online. If you are using a Wi-Fi connection, the signal should be good, and see if the router is good or not. You may attempt to shut a connection and connect to it again, or you may reset your router to control your connection.
If using mobile internet make sure there is enough credit limit and ensure that the mobile internet is active. Toggling between Wifi and cellular data will help pinpoint whether it is an issue with the internet or specifically with Wifi.
Also Read: How to Boost Your Wi-Fi Signal
5. Clear Cache (Android Users)
Another option for Android users is to clear the cache to solve the problems related to Instagram. The cache is meant to optimize app performance by storing data temporarily, yet it can make the app fail if it is full or corrupted. To clear the Instagram cache on Android, follow these steps:
- Open the Settings option on your device.
- Swipe down and go to either the Apps or Apps & Notifications option.
- Open the list of applications and search for Instagram as one of the installed applications.
- Click on Storage & Cache.
- Next, select Clear Cache to clear all the temporary files.
Also Read: Tips To Make Your Android Phone Run Faster
6. Log Out and Log Back In
The practice of logging out and logging in again effectively erases the minor problems of the application and your account session. Here’s how to do it:
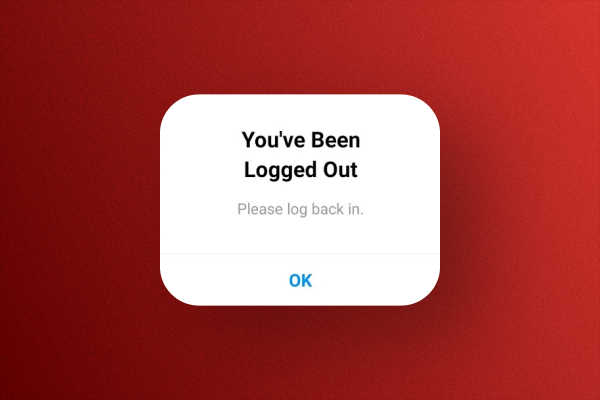
- On your device launch the Instagram application.
- Tap on the Profile picture icon in the bottom-right corner to go to your profile.
- Click on the Menu at the extreme right.
- Click on Settings and then the Privacy option.
- Move down and click on Log Out. Confirm to log out.
- Shut down the application entirely then launch it again.
- Sign in again using your username and password.
Note: It also helps to clear your connection with the servers of Instagram which can solve both account-related problems and app-related issues.
7. Check Instagram Permissions
Permission issues on the device can also cause functionality issues in Instagram such as connecting to the device camera, microphone, or storage. Here’s how to check and adjust permissions:
On Android:
- Open the Settings app on your device.
- Open Apps or Apps & Notifications and search for Instagram in the list.
- Tap on Permissions.
- Make sure permissions like Camera, Microphone, Storage, and Location are enabled as necessary. Turn those on if they are turned off.
On iOS:
- Open the Settings app.
- Scroll down and tap the option for Instagram.
- Check permission such as camera, microphone, photos, or location.
8. Contact Instagram Support:
If everything fails, it is always possible to address problems directly with Instagram Support. Here’s how to reach out for assistance:
Using the Instagram App:
- Open the application by tapping on the Instagram icon on your smartphone or tablet.
- Tap on the profile picture located in the lower right corner of the application, and then go to your profile.
- Go to the three horizontal lines (menu) in the right corner of the screen and choose Settings and Privacy.
- If you are using the Windows version of this app go down to Home and click on Help or Help and Support.
- Complete an online form where you have to type in a description of your problem within the program and, if needed, upload screenshots of the problem.
Conclusion
To conclude, it is very frustrating to have issues with Instagram, but most problems are easy to fix by following a few simple steps. Be it your device, internet connection, or even Instagram’s servers, the practical solutions mentioned in this guide will help you troubleshoot effectively.