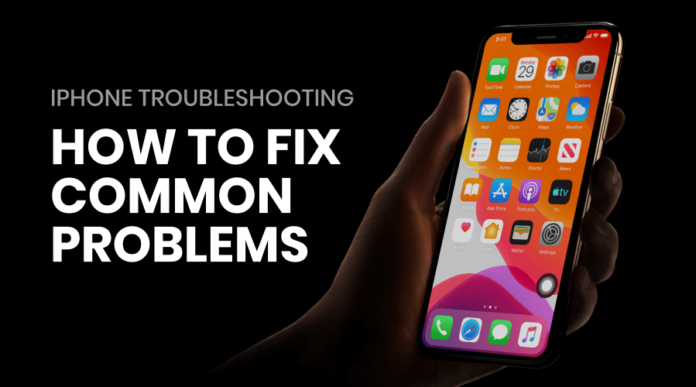IPhones have become indispensable tools in modern communication, seamlessly integrating into our daily lives. However, even the most advanced technology can encounter glitches and hiccups. Knowing effective iPhone troubleshooting techniques can save the day when faced with issues like battery drainage, connectivity problems, or app crashes.
This guide will delve into a comprehensive array of solutions tailored to address common iPhone troubleshooting woes. Whether you’re grappling with sluggish performance or frustrating network issues, arming yourself with these troubleshooting tips will empower you to navigate any technological challenge easily.
Here is a Complete iPhone troubleshooting guide
Basic Troubleshooting Steps
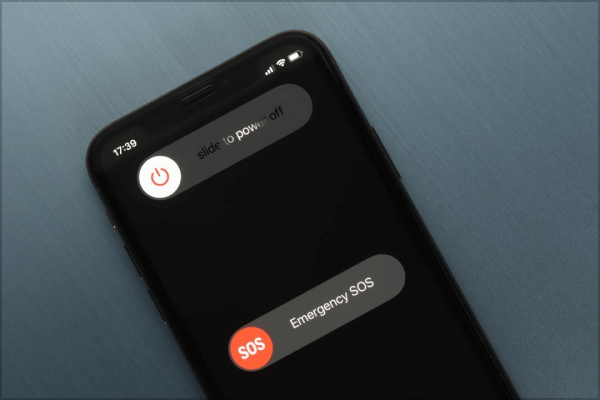
Image Source: au pcmag
I. Restarting the iPhone
- Press and hold the power button until the “slide to power off” slider appears.
- Swipe the slider to turn off your iPhone.
- Once the device is off, press and hold the power button again until the Apple logo appears.
- Release the power button and wait for your iPhone to restart.
II. Checking for Software Updates
- Open the Settings app on your iPhone.
- Scroll down and tap on “General.”
- Tap on “Software Update.”
- If an update is available, tap “Download and Install.”
- Follow the on-screen instructions to complete the update process.
III. Checking Network Connection
- Go to the Settings app on your iPhone.
- Tap “Wi-Fi” or “Cellular,” depending on your current connection.
- Ensure that the Wi-Fi toggle or cellular data toggle is switched on.
- If using Wi-Fi, check that you are connected to the correct network and enter the password if necessary.
- If using cellular data, ensure that your data plan is active and has a strong signal.
Common iPhone Problems and Solutions
I. Battery Draining Quickly
1. Adjusting Display Settings
- Reduce screen brightness by navigating to Settings > Display & Brightness and adjusting the brightness slider.
- Enable Auto-Brightness to allow your iPhone to adjust brightness based on ambient light conditions.
2. Identifying Battery-Draining Apps
- Go to Settings > Battery to view battery usage by app.
- Look for apps that consume excessive battery energy and consider closing or optimizing their settings.
3. Checking Battery Health
- Navigate to Settings > Battery > Battery Health to assess your battery’s maximum capacity and peak performance capability.
- If maximum capacity is significantly reduced, consider replacing the battery through Apple or an authorized service provider.
II. Slow Performance
1. Clearing App Cache
- Some apps accumulate cache data over time, leading to sluggish performance. Try clearing the cache within individual apps.
2. Managing Storage
- Free up storage space by deleting unnecessary apps, photos, videos, and other files.
- Transfer media files to iCloud or a computer to create more room on your device.
3. Closing Background Apps
- Double-click the Home button (or swipe up from the bottom of the screen on newer models) to access the App Switcher.
- Swipe up on apps to close them and free up system resources, potentially improving performance.
III. Wi-Fi and Bluetooth Connectivity Issues
1. Forgetting and Reconnecting to Networks
- Go to Settings > Wi-Fi or Settings > Bluetooth, tap on the network or device, and select “Forget This Network” or “Forget This Device.”
- Reconnect by selecting the network or device again and entering the necessary credentials.
2. Resetting Network Settings
- Navigate to Settings > General > Reset > Reset Network Settings.
- This action will reset Wi-Fi, cellular, and VPN settings, potentially resolving connectivity issues.
3. Checking for Interference
- Move away from potential sources of interference, such as other electronic devices, microwave ovens, or physical obstructions.
- Ensure your Wi-Fi router or Bluetooth device is functioning correctly and positioned optimally.
Also See: Wi-Fi vs. Ethernet: Which is Better?
IV. App Crashes
1. Updating Apps
- Check the App Store for available updates by opening the App Store band, tapping your profile icon, and then scrolling down to see pending updates.
- Update individual apps or select “Update All” to update all apps simultaneously.
2. Reinstalling Problematic Apps
- Delete the app experiencing crashes by pressing and holding its icon until the options menu appears, then select “Delete App.”
- Reinstall the app from the App Store and check if the issue persists.
3. Resetting App Preferences
- Go to Settings > General > Reset > Reset All Settings.
- This action resets all settings, including app preferences and network settings, without affecting personal data or content.
V. Frozen or Unresponsive iPhone
1. Force Restarting the iPhone
- For iPhone 8 and later models: Press and quickly release the Volume Up button, press and quickly release the Volume Down button, then press and hold the Side button until the Apple logo appears.
- For iPhone 7 and 7 Plus: Press the Side and Volume Down buttons simultaneously until the Apple logo appears.
- For iPhone 6s and earlier models: Press and hold the Home and Side (or Top) buttons simultaneously until the Apple logo appears.
2. Updating iOS
- Ensure your iPhone is running the latest version of iOS by going to Settings > General > Software Update.
- If an update is available, follow the on-screen instructions to download and install it.
3. Resetting All Settings
Navigate to Settings > General > Reset > Reset All Settings.
This action resets all settings to default values, potentially resolving software-related issues without affecting personal data.
VI. Poor Call Quality
1. Checking Signal Strength
- Check the signal indicator in the status bar to ensure you have cellular solid signal strength.
- If signal strength is weak, try moving to a different location with better reception.
2. Restarting the iPhone
- Perform a standard restart as outlined in the basic troubleshooting steps to refresh your iPhone’s system.
3. Contacting Carrier Support
- If call quality issues persist, contact your wireless carrier’s customer support for assistance.
- They can troubleshoot network-related issues and provide further guidance or escalate the issue if necessary.
Advanced Troubleshooting Techniques
I. DFU (Device Firmware Update) Mode
- DFU mode is a deeper recovery mode that allows for firmware restoration and helps troubleshoot severe software issues.
- To enter DFU mode
- Connect your iPhone to a computer and open iTunes (or Finder on macOS Catalina and later).
- For iPhone 8 and later models: Quickly press and release the Volume Up button, then quickly press and release the Volume Down button. Press and hold the Side (or Top) button until the screen goes black, then hold the Side (or Top) button while holding the Volume Down button for 5 seconds. Release the Side (or Top) button but hold the Volume Down button until iTunes (or Finder) detects the iPhone in recovery mode.
- For iPhone 7 and 7 Plus: Press and hold the Side and Volume Down buttons simultaneously for 8 seconds. After 8 seconds, release the Side button while holding the Volume Down button until iTunes (or Finder) recognizes the iPhone in recovery mode.
- For iPhone 6s and earlier models: Press and hold the Home and Side (or Top) buttons simultaneously for 8 seconds. After 8 seconds, release the Side (or Top) button while holding the Home button until iTunes (or Finder) detects the iPhone in recovery mode.
- Once in DFU mode, iTunes (or Finder) will prompt you to restore or update the iPhone’s firmware. Follow the on-screen instructions to proceed.
II. Restoring from Backup
- Restoring your iPhone from a backup can help resolve persistent issues by returning it to a previous state when it functions correctly.
- Before restoring from backup, ensure you have a recent backup available on iCloud or your computer via iTunes or Finder.
- To restore from backup:
- Go to Settings > General > Reset > Erase All Content and Settings on your iPhone to erase all data.
- Follow the on-screen instructions until you reach the Apps & Data screen.
- Select “Restore from iCloud Backup” or “Restore from MacPC,” depending on where your backup is stored.
- Choose the desired backup and follow the prompts to complete the restoration process.
III. Seeking Professional Help
If you’ve exhausted all troubleshooting options and your iPhone still has issues, seeking professional help from Apple or an authorized service provider is advisable.
Apple’s Genius Bar at Apple Stores and authorized service providers have trained technicians to diagnose and repair hardware and software issues.
Before seeking professional help, ensure your iPhone is backed up to prevent data loss during repairs.
Be prepared to provide details about the issues you’re experiencing and any troubleshooting steps you’ve already taken to expedite the repair process.
In conclusion, mastering iPhone troubleshooting techniques empowers users to overcome common issues swiftly and effectively, ensuring a seamless experience with their beloved devices. Whether addressing battery drainage, connectivity woes, or performance hiccups, the outlined strategies offer practical solutions for users at any level of expertise.
By implementing these troubleshooting tips, iPhone users can confidently navigate technical challenges, maximizing their functionality and longevity. Remember, a proactive approach to iPhone troubleshooting not only resolves immediate concerns but also fosters a deeper understanding of device functionality, empowering users to harness the full potential of their iPhones for years to come. Happy iPhone troubleshooting!